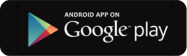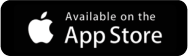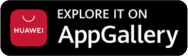Aplikacja CA24 Mobile
Co się stanie, jeżeli kilka razy wprowadzę źle PIN mobilny w aplikacji?
PIN mobilny możesz wpisywać podczas logowania się do aplikacji lub zatwierdzania transakcji. Jeśli 3 razy wpiszesz błędny PIN mobilny to zablokujemy dostęp do aplikacji. To zabezpieczenie na wypadek kradzieży Twojego smartfona lub tabletu.
Co to jest akordeon i gdzie mogę go znaleźć?
Akordeon jest zbiorem Twoich produktów, który widzisz na ekranie głównym. Domyślnie ustawiony jest podgląd Twoich głównych produktów, takich jak konto czy rachunek karty kredytowej.
Możesz personalizować akordeon przez dodawanie lub usuwanie produktów oraz zmianę ich kolejności. Sprawdź jak to zrobić.
Co to jest bilans wydatków i wpływów?
Bilans wydatków i wpływów jest na wykresie. Możesz sprawdzić Twoje wpływy i wydatki w określonym czasie, np. w ciągu miesiąca.
Jeśli Twoje wpływy są większe niż wydatki, masz nadwyżkę finansową i możesz zainwestować pieniądze w oszczędności, inwestycje lub spłatę zobowiązań.
Jeśli Twoje wydatki przewyższają wpływy, sprawdź, czy możesz ograniczyć wydatki lub zwiększyć wpływy żeby utrzymać równowagę finansową.
Co to jest Klub Korzyści?
Klub Korzyści to największy klub z rabatami w Polsce. Dzięki niemu możesz zyskać zniżki na zakupy w Twoich ulubionych sklepach. W Klubie Korzyści mamy niemal 10 000 punktów sprzedaży z rabatami. W aplikacji oferty naszych produktów są dopasowane do Twoich potrzeb i oczekiwań. Skorzystasz z nich, kiedy chcesz i jak Ci wygodnie.
Co to jest PIN mobilny?
To cztery cyfry, dzięki którym zalogujesz się do aplikacji CA24 Mobile - pełna korzyści i potwierdzisz swoje operacje. Ustalasz go w trakcie aktywacji aplikacji.
Co to jest Rzeka korzyści?
Rzeka korzyści to miejsce, dzięki któremu zyskujesz dostęp do tysięcy rabatów na zakupy oraz atrakcyjne promocje i oferty bankowe. Znajdziesz ją na ekranie głównym aplikacji. Kliknij na ofertę, która Cię zainteresowała, żeby zapoznać się ze szczegółami promocji. Następnie postępuj zgodnie z instrukcjami wyświetlonymi na ekranie. Kod rabatowy możesz wykorzystać od razu lub zachować go na później.
Co zobaczę w pełnej analizie finansowej?
W pełnej analizie finansowej sprawdzisz Twoje:
- wydatki
- wpływy
- bilans wydatków i wpływów - narzędzie do planowania i zarządzania Twoimi pieniędzmi
- średnie wpływy z ostatnich trzech miesięcy
Czy aplikacja działa na wszystkich urządzeniach?
Aplikacja - dla bezpieczeństwa - działa tylko na urządzeniach, które wspiera producent. Co oznacza, że nie działa na iPhone 5c, 5 i starszych modelach oraz iPad 4s i starszych modelach.
Aplikacja wymaga też aktualnych systemów operacyjnych: iOS 11 dla urządzeń Apple oraz Android 6 i wyższych dla pozostałych urządzeń.
Czy aplikacja jest bezpieczna?
Tak, jest bezpieczna. Nowa aplikacja mobilna ma bardzo nowoczesne zabezpieczenia. Są one zgodne z obowiązującymi wymogami i skonstruowane tak, żeby zapewnić Ci maksimum bezpieczeństwa.
Dodatkowo, masz pełną kontrolę nad swoimi kartami i limitami transakcji. Samodzielnie możesz zmienić PIN do karty, zmienisz limit płatności, a w razie potrzeby zastrzeżesz, zablokujesz i zamówisz nową kartę. Samodzielnie możesz też zarządzać BLIK-iem - zmieniać ustawienia, limity, włączać i wyłączać opcje.
Czy Klub korzyści wiąże się z jakimiś opłatami?
Nie. Korzystanie z Klubu korzyści jest darmowe.
Czy mając zablokowaną aplikację, mogę płacić przez Google Pay lub Apple Pay?
Zablokowana aplikacja mobilna nie wpływa na korzystanie z płatności mobilnych - możesz płacić przez Google Pay lub Apple Pay, natomiast nie możesz dodać karty płatniczej do Portfela Google lub Portfela Apple z poziomu aplikacji.
Czym jest asystent finansowy?
Asystent finansowy to nowoczesne narzędzie do Twoich finansów, które znajdziesz w aplikacji. Dzięki tej funkcji zobaczysz:
- w jakich kategoriach masz największy przepływ pieniędzy
- podsumowanie wszystkich Twoich produktów, wpływów i wydatków
- zestawienie wydatków i wpływów, dzięki czemu porównasz sobie jak ostatecznie wygląda Twój przepływ pieniędzy
- średnią wpływów z ostatnich 3 miesięcy
- szczegóły swoich transakcji (masz możliwość przefiltrować okres nawet do 24 miesięcy wstecz)
Czy mogę aktywować aplikację na zagranicznym numerze telefonu?
Z aplikacji CA24 Mobile możesz korzystać na całym świecie. Niemniej, żeby ją aktywować, potrzebny jest polski numer telefonu.
Czy mogę korzystać z aplikacji CA24 Mobile na urządzeniu bez karty SIM?
Żeby korzystać z aplikacji CA24 Mobile, potrzebne jest źródło internetu. Niekoniecznie musi być to karta SIM. Jeśli więc korzystasz np. z tableta i z Wi-Fi, będziesz móc korzystać z aplikacji.
Czy mogę stworzyć własną kategorię transakcji?
Nie. Aktualnie nie mamy takiej opcji.
Czy mogę wybrać rachunki do analizy finansowej?
Tak. Możesz wybrać między rachunkami głównymi w złotówkach a rachunkami kart kredytowych.
Czy mogę wyłączyć asystenta finansowego?
Nie możesz wyłączyć asystenta finansowego. Możesz natomiast wybrać, które rachunki chcesz wyświetlać w aplikacji.
Czy mogę wyłączyć Rzekę Korzyści w aplikacji?
Tak, możesz wyłączyć Rzekę Korzyści.
- Zaloguj się i kliknij Twój profil (Twoje inicjały lub zdjęcie w lewym górnym rogu).
- Następnie przejdź do zakładki Ustawienia w górnym panelu
- Wybierz Rzeka korzyści (znajdziesz ją pod nagłówkiem Ustawienia aplikacji
- Kliknij Wyłącz Rzekę Korzyści
Czy pełnomocnik widzi moje analizy finansowe?
Nie. Pełnomocnik nie zobaczy Twojej analizy finansowej.
Czy warto korzystać z kantoru w aplikacji?
Oczywiście, w naszej aplikacji CA24 Mobile oferujemy wygodną i błyskawiczną wymianę walut, dostępną zawsze wtedy, gdy jej potrzebujesz. Oto kilka korzyści z korzystania z naszej aplikacji:
- Bezpłatna wymiana walut: nie ponosisz żadnych kosztów za przewalutowanie - wszystko jest dostępne za darmo.
- Szybka wymiana: proces wymiany walut odbywa się w czasie rzeczywistym, co oznacza, że pieniądze księgują się natychmiast.
- Bezpieczeństwo: pieniądze trafiają od razu na Twoje konto walutowe w naszym banku, gwarantując bezpieczną transakcję.
- Minimalne kwoty wymiany: możesz wymieniać nawet niewielkie kwoty, począwszy od jednej jednostki, czyli 1 EUR, 1 USD, 1 GBP.
- Dostępność 24/7: nasza aplikacja umożliwia wymianę walut o dowolnej porze, w każdym miejscu.
Aby skorzystać z naszego kantoru walutowego, potrzebujesz jedynie konta osobistego oraz rachunku walutowego w interesujących Cię walutach. Dzięki temu możesz kontrolować swoje finanse w sposób wygodny i efektywny.
Czy w nowej aplikacji mogę podpisać aneks do umowy karty kredytowej i konta osobistego?
Tak. W aplikacji możesz podpisać aneks do umowy karty kredytowej i karty do konta (debetowej).
- Kliknij ikonę kontaktu w prawym górnym rogu ekranu głównego (dymek czatu i słuchawki)
- Kliknij Moje umowy
- Kliknij Do podpisu i wybierz aneks, który chcesz podpisać
Dlaczego nie dostaję powiadomień o transakcjach?
Może być kilka powodów, dlaczego nie dostajesz powiadomień o transakcjach.
- Aplikacja nie ma zezwolenia na wysyłanie powiadomień na Twoje urządzenie
Przejdź do ustawień Twojego urządzenia i sprawdź czy aplikacja CA24 Mobile - pełna korzyści ma dostęp do wysyłania powiadomień. Jeśli nie, przejdź do strony producenta Twojego urządzenia i zobacz jak możesz włączyć powiadomienia wybranych aplikacji. - Rachunek został dodany do listy wykluczeń
Lista wykluczeń ogranicza ilość powiadomień, do informacji o produktach, o których zdarzeniach chcesz być na bieżąco. Żeby sprawdzić tę opcję, przejdź do Twojego profilu (Twoje inicjały lub zdjęcie w lewym górnym rogu), kliknij Ustawienia i Twoje powiadomienia w sekcji Powiadomienia na telefon. Jeśli rachunek, do którego chcesz dostawać powiadomienia jest w sekcji Konta i karty bez powiadomień, usuń go z listy wykluczeń - kliknij Usuń i Zapisz. - Słabe połączenie z internetem lub brak internetu
Wszystkie powiadomienia przyjdą jak tylko sygnał internetu będzie lepszy. - Status urządzenia.
Na niektórych urządzeniach statusy typu „Nie przeszkadzać”, „Sen” lub ”Tryb skupienia” powodują, że powiadomienia przychodzą bez sygnałów dźwiękowych lub są całkowicie blokowane przez telefon. Upewnij się, że CA24 Mobile - pełna korzyści ma udzielony dostęp do wysyłania powiadomień nawet przy włączonych powyżej statusach. - Tryb oszczędzania baterii (dotyczy urządzeń marki Samsung
Telefon, żeby oszczędzać baterię ogranicza liczbę powiadomień na Twoje urządzenie. Żeby dostawać powiadomienia z CA24 Mobile - pełna korzyści, dodaj aplikację do listy wyjątków. - Dana transakcja nie jest objęta usługą powiadomień o transakcjach
Listę transakcji, od których możesz dostać powiadomienie znajdziesz na naszej stronie.
Dlaczego nie mogę zaktualizować aplikacji na Androidzie?
Powodów może być kilka, np. słabe połączenie z internetem, brak pamięci w telefonie lub zbyt starą wersję systemu operacyjnego.
Jeśli w Sklepie Play widzisz:
- Przycisk "Więcej urządzeń"
- Komunikat: "Aplikacja zostanie wkrótce zainstalowana na Twoim urządzeniu"
- Komunikat: "Nie można zainstalować aplikacji"
- Komunikat: "Brak urządzeń, na których można zainstalować aplikację"
Co możesz zrobić:
- Odinstaluj aplikację CA24 Mobile – pełną korzyści
- Pobierz ponownie aplikację CA24 Mobile - pełną korzyści (zobacz jak)
- Wyłącz i wyłącz telefon, żeby zresetować pamięć podręczną
- Otwórz aplikację i aktywuj ją zgodnie z instrukcjami
Jeśli nadal nie możesz zaktualizować aplikacji, skontaktuj się z nami przez formularz na stronie. Sprawdzimy co się dzieje i odezwiemy się do Ciebie.
Dlaczego nie widzę w analizach swoich rachunków walutowych?
Aktualnie analiza finansowa jest dostępna tylko dla transakcji w złotówkach.
Dlaczego przy niektórych transakcjach nie mogę zmienić kategorii?
Nie możesz zmienić kategorii transakcji, jeśli transakcja jest starsza niż 24 miesiące. Dodatkowo, jako pełnomocnik również nie możesz zmienić kategorii transakcji.
Dlaczego warto dołączyć do Klubu korzyści?
Dla:
- wyjątkowych zniżek do -50%
- ofert dopasowanych specjalnie dla Ciebie
- 10 000 miejsc ze zniżkami - duże sieci i sklepy lokalne
- atrakcyjnych nagród i niespodzianek
Dlaczego w nowej aplikacji nie ma hasła mobilnego jest tylko jeden PIN?
W nowej aplikacji CA24 Mobile - pełnej korzyści uprościliśmy sposób logowania i zatwierdzania operacji. Teraz wystarczy, że będziesz pamiętać jeden PIN, zamiast dwóch. Nowa aplikacja mobilna ma bardzo nowoczesne zabezpieczenia. Są one zgodne z obowiązującymi wymogami i skonstruowane tak, żeby zapewnić Ci maksimum bezpieczeństwa.
Do czego potrzebuję PIN-u mobilnego?
Do tego, żeby zalogować się do aplikacji CA24 Mobile - pełna korzyści i autoryzować operacje.
Do jakich transakcji mogę dostać powiadomienie o transakcjach?
Powiadomienia PUSH dostaniesz do poniższych transakcji:
Obciążenia
- Wypłata z bankomatu
- Płatność kartą
- Wypłata gotówkowa
- Spłata kredytu
- Spłata karty kredytowej
- Przelew zwykły
- Przelew ZUS
- Przelew podatkowy
- Przelew online
- Przelew w ramach konta
- Nabycie jednostek Funduszu Inwestycyjnego
- Przelew walutowy
- Przelew walutowy - spłata kredytu
- Zlecenie stałe
- Zlecenie stałe ZUS
- Zlecenie stałe na Fundusz Inwestycyjny
- Zlecenie stałe na składkę ubezpieczeniową
- Przelew ekspresowy
- Wypłata z bankomatu BLIK
- Płatność BLIK
- Płatność w Internecie BLIK
- Przelew na telefon BLIK
- Przelew na kartę
Uznania
- Wpłata gotówkowa
- Wpłata gotówkowa klienta obcego
- Wpłata gotówkowa we wpłatomacie
- Przelew zwykły
- Przelew w ramach konta
- Zwrot wypłaty z bankomatu
- Zwrot płatności kartą
- Zwrot wypłaty gotówkowej
- Zwrot przelewu zwykłego
- Zwrot przelewu walutowego
- Zwrot przelewu nadpłaty
- Przelew walutowy
- Zwrot płatności BLIK
- Zwrot płatności w Internecie BLIK
- Zwrot wypłaty z bankomatu BLIK
- Przelew na telefon BLIK
Gdzie jest kantor w aplikacji?
Na dolnym panelu kliknij Pieniądze, a następnie wybierz zakładkę Kantor.
Do wymiany walut możesz przejść też:
- przez zakładkę Płatności na dolnym panelu. W sekcji Inna płatność wybierz Kantor
- z poziomu rachunku walutowego - przejdź do zakładki Pieniądze, a następnie w zakładce Rachunki wybierz rachunek walutowy. Następnie kliknij kafel Wymiana walut
- z poziomu akordeonu - znajdź na akordeonie zakładkę z Twoim rachunkiem walutowym, kliknij przycisk Wymień walutę
Zobacz również, jak korzystać z kantoru i wymienić walutę
Sprawdź, jaką kwotę można wymienić w kantorze
A jeśli chcesz wymienić waluty w serwisie internetowym CA24 eBank, zobacz jak to zrobić
Gdzie mogę zmienić rachunki do analizy finansowej?
Rachunki do analizy finansowej możesz zmienić na dwa sposoby:
1 sposób:
- Zaloguj się i kliknij Twój profil (Twoje inicjały lub zdjęcie w lewym górnym rogu)
- Przejdź do zakładki Ustawienia
- Przejdź do sekcji Moje Finanse i kliknij Analiza Finansowa
- Pod nagłówkiem Analiza dla produktów kliknij kafelek Produkty
- Wybierz z listy produkty, które chcesz analizować i kliknij Wybierz
2 sposób:
- Zaloguj się i kliknij Pieniądze na dolnym panelu
- Kliknij Przejdź do pełnej analizy finansowej
- Naciśnij na zębatkę w prawym górnym rogu
- Pod nagłówkiem Analiza dla produktów kliknij kafelek Produkty
- Wybierz z listy produkty, które chcesz analizować i kliknij Wybierz
Gdzie sprawdzę liczbę i sumę transakcji wykonanych kartą i BLIKIEM
Liczbę i sumę transakcji kartą i BLIKIEM w ciągu miesiąca możesz sprawdzić w aplikacji na 3 sposoby. Ta opcja jest dostępna tylko dla kont indywidualnych w złotówkach.
1 sposób:
- Zaloguj się i kliknij Pieniądze na dolnym panelu
- Przejdź do zakładki Rachunki
- Wybierz konto, na którym chcesz sprawdzić liczbę transakcji wykonanych kartą i BLIKIEM
- Przejdź do zakładki Konto
- Zjedź na dół ekranu. Tam znajdziesz sekcję Płatności kartą i BLIKIEM
- Gotowe!
2 sposób:
- Zaloguj się i wybierz konto na akordeonie
- Przejdź do zakładki Konto, na którym chcesz sprawdzić liczbę transakcji wykonanych kartą i BLIKIEM
- Zjedź na dół ekranu. Tam znajdziesz sekcję Płatności kartą i BLIKIEM
- Gotowe!
3 sposób:
- Zaloguj się i kliknij Majątek na dolnym panelu
- Kliknij kafel Rachunki
- Wybierz konto, na którym chcesz sprawdzić liczbę transakcji wykonanych kartą i BLIKIEM
- Przejdź do zakładki Konto
- Zjedź na dół ekranu. Tam znajdziesz sekcję Płatności kartą i BLIKIEM
- Gotowe!
Gdzie sprawdzę moje średnie wpływy?
Twoje średnie wpływy z ostatnich trzech miesięcy zobaczysz w zakładce Pieniądze.
- Zaloguj się i kliknij Pieniądze na dolnym panelu
- Kliknij Przejdź do pełnej analizy finansowej
- Na dole ekranu zobaczysz wykres z Twoimi średnimi wpływami (żeby sekcja była dostępna, musisz mieć co najmniej jeden miesiąc z wpływem).
Jeśli chcesz dowiedzieć się, więcej o Twoich wpływach - kliknij kafel Wpływy.
Gdzie sprawdzę wszystkie swoje produkty bankowe?
Wszystkie Twoje produkty bankowe znajdziesz w zakładce Podsumowanie. Kliknij zakładkę Majątek na dolnym panelu.
- na wykresach zobaczysz poszczególne kategorie Twojego majątku
- w szczegółach zobaczysz wartość Twojego majątku, Twoje zobowiązania oraz sprawdzisz końcowe przeliczenie Twoich pieniędzy w sekcji Symulacja majątku
Gdzie sprawdzić oferty produktów w aplikacji?
W aplikacji łatwo skorzystasz z dodatkowych produktów finansowych, kiedy potrzebujesz. Niektóre oferty są dostępne wyłącznie w aplikacji. Bezpośrednio z Twojego telefonu możesz otworzyć konto, rachunek walutowy, Rachunek Oszczędzam, lokatę, albo złożysz wniosek o kartę kredytową lub kredyt.
Żeby zapoznać się z ofertami:
- Zaloguj się i kliknij Korzyści na dolnym panelu
- Kliknij zakładkę Oferta
- Wybierz kategorię produktów, np. Oszczędności, Karty Kredytowe, Konta, żeby zobaczyć szczegóły
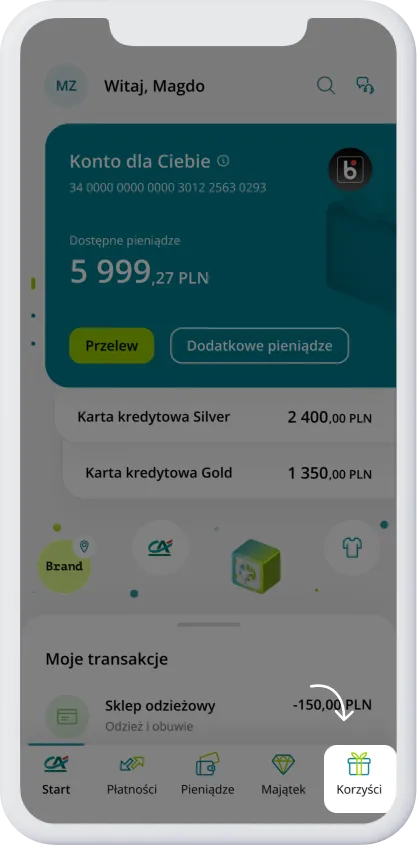
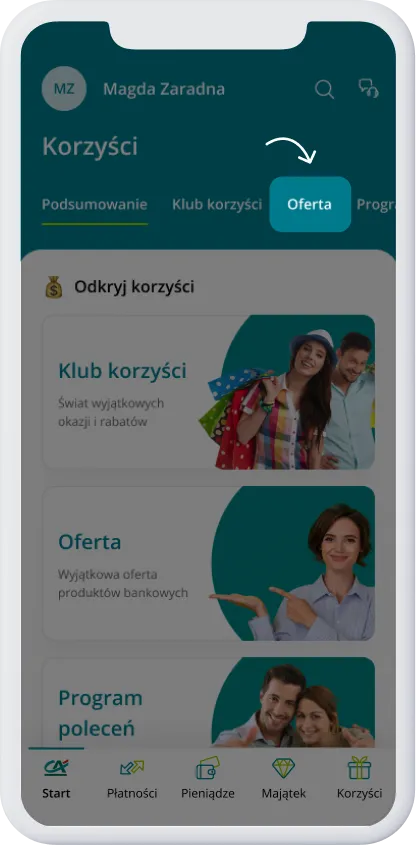
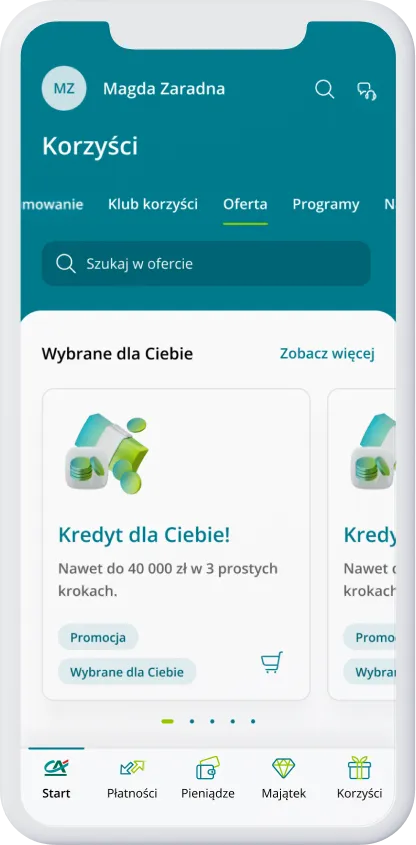
Sprawdź również:
Gdzie sprawdzić wersję aplikacji?
- Zaloguj się i kliknij Twój profil (Twoje inicjały lub zdjęcie w lewym górnym rogu)
- Przejdź do zakładki Ustawienia
- Zjedź na sam dół ekranu. Zobaczysz tam Twoją wersję aplikacji
Gdzie w aplikacji jest umowa kredytowa do podpisania?
W aplikacji CA24 Mobile możesz podpisać umowę w następujący sposób
- Zaloguj się i kliknij ikonę kontaktu w prawym górnym rogu (dymek czatu i słuchawki)
- Kliknij Moje umowy
- Wybierz umowę, którą chcesz podpisać
W sekcji Moje umowy
- możesz podpisać umowę
- masz podgląd do swoich umów
- możesz pobrać wcześniej zawarte umowy
Gdzie w aplikacji znajdę placówki, bankomaty lub wpłatomaty?
W aplikacji łatwo wyszukasz nasze placówki, bankomaty i wpłatomaty w wybranej lokalizacji lub najbliżej Ciebie.
- Zaloguj się i kliknij ikonę kontaktu w prawym górnym rogu (dymek czatu i słuchawki)
- Kliknij Placówki i bankomaty
- Wyszukaj w pobliżu lub wpisz w pasku wyszukiwania adres, który Cię interesuje i zaznacz w filtrach, co chcesz znaleźć.
Gdzie w aplikacji zobaczę moje analizy wpływów i wydatków?
W zakładce Pieniądze zobaczysz Twoje wpływy i wydatki z bieżącego okresu. W szczegółach przefiltrujesz okres nawet do 24 miesięcy wstecz.
Szczegółowe podsumowanie swoich wydatków znajdziesz w Pełnej analizie finansowej.
Gdzie znajdę asystenta finansowego w aplikacji?
Asystenta finansowego znajdziesz :
- w zakładce Pieniądze
- w zakładce Majątek
- w Historii transakcji
Gdzie znajdę blokadę po płatności kartą lub BLIKIEM?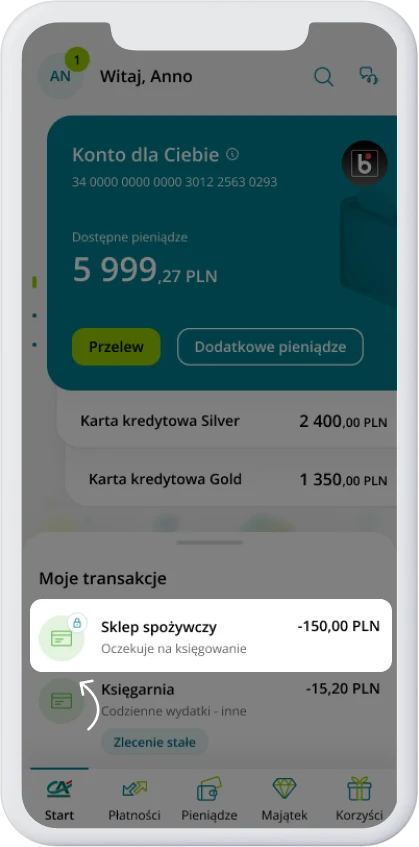
Blokadę po płatności kartą lub BLIKIEM możesz wyszukać w historii rachunku na głównym ekranie. Są to operacje oznaczone kłódką. Klikając w taką transakcję na historii, poznasz wszystkie szczegóły blokady.
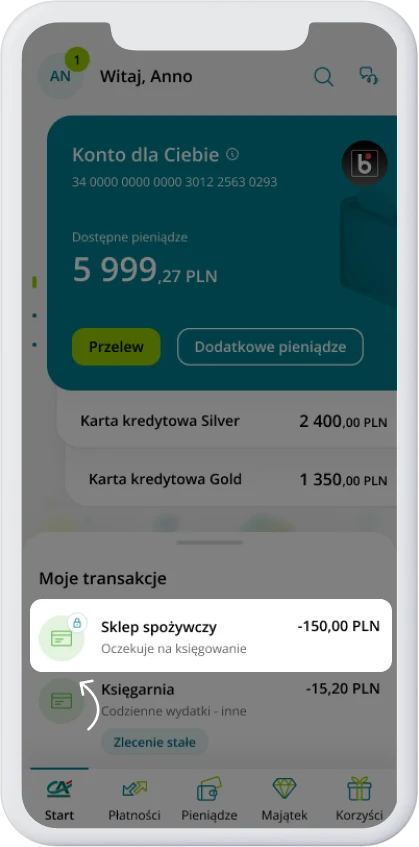
Jeśli chcesz zobaczyć w historii tylko blokady to możesz w filtrach w sekcji Typ płatności wybrać kafel Blokady. Możesz też zawęzić listę blokad z użyciem filtra Produkt aby zobaczyć blokady dla poszczególnych posiadanych produktów.
Gdzie znajdę podsumowanie z podziałem na kategorie?
Wydatki z podziałem na kategorie znajdziesz w podsumowaniu wydatków w Pełnej analizie finansowej:
- Zaloguj się i kliknij Pieniądze na dolnym panelu
- Kliknij Przejdź do pełnej analizy finansowej
- Kliknij kafel Wydatki
- Na tym ekranie możesz wybrać okres, który Cię interesuje, możesz też kliknąć dowolną kategorię w sekcji Podsumowanie wydatków, żeby zobaczyć wszystkie transakcje, które składają się na tę kategorię
Gdzie znajdę wszystkie blokady w aplikacji?
Wszystkie blokady w aplikacji możesz sprawdzić w aplikacji CA24 Mobile. Zobacz, jak to zrobić:
1 sposób:
- Zaloguj się i kliknij Pieniądze na dolnym panelu
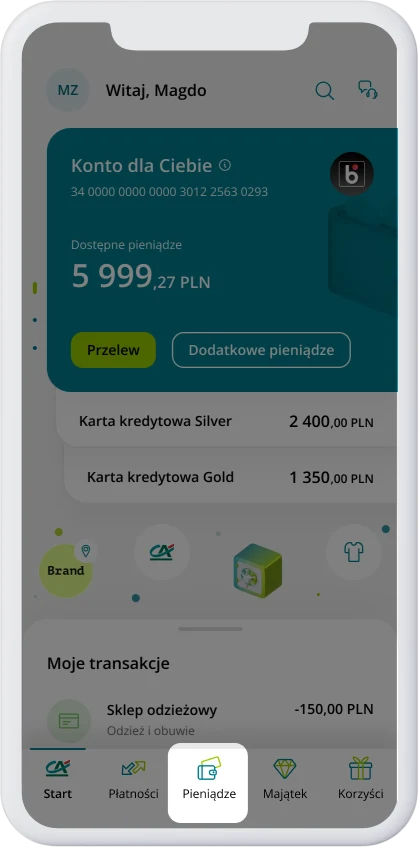
- Przejdź do zakładki Rachunki
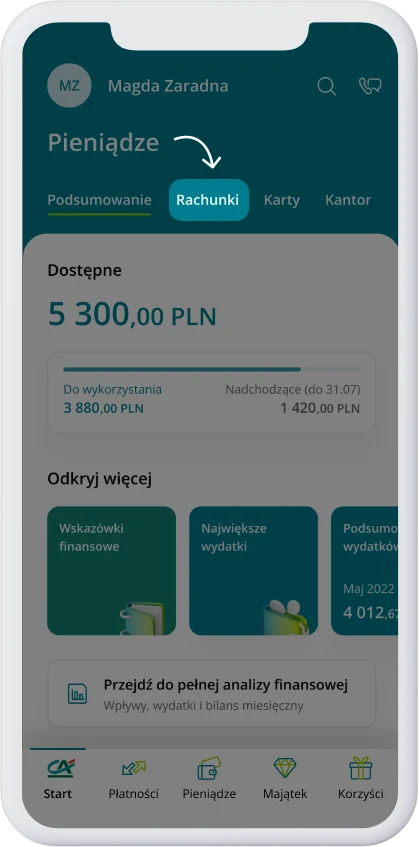
- W sekcji Moje konta wybierz właściwy rachunek
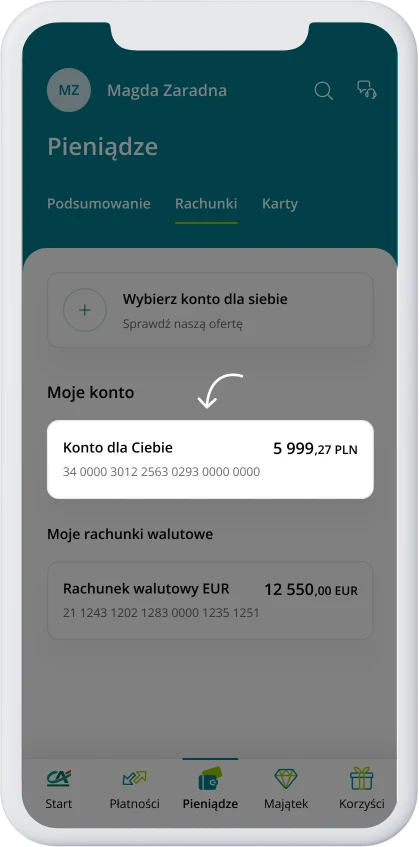
- W zakładce Szczegóły znajdziesz sekcję Blokady
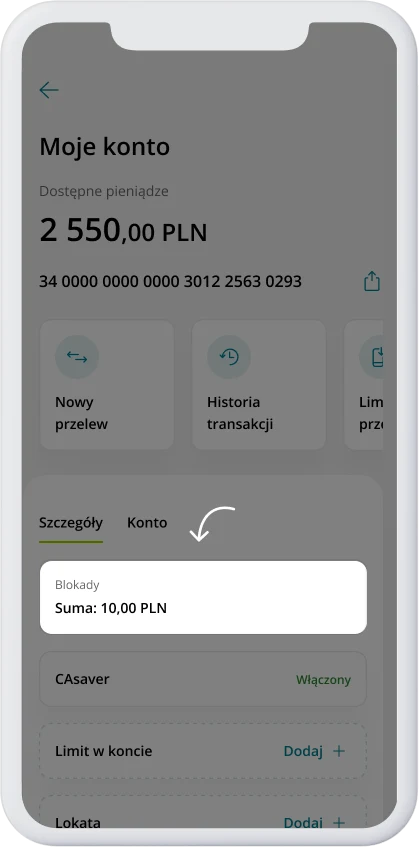
2 sposób:
- Zaloguj się i wybierz konto na akordeonie, na którym chcesz sprawdzić blokady
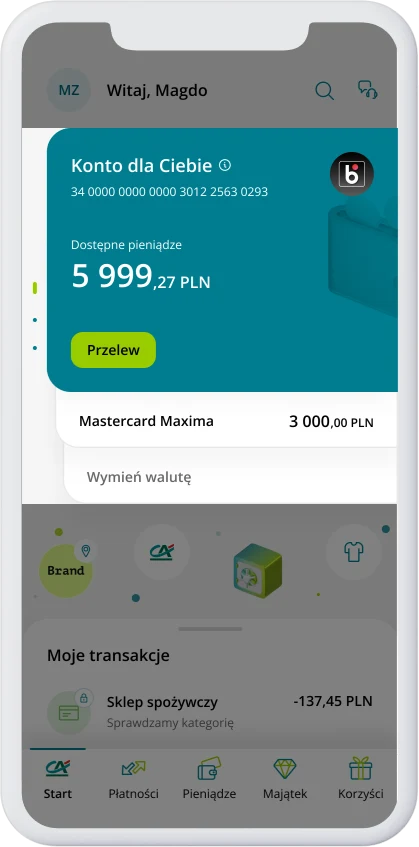
- W zakładce Szczegóły znajdziesz sekcję Blokady
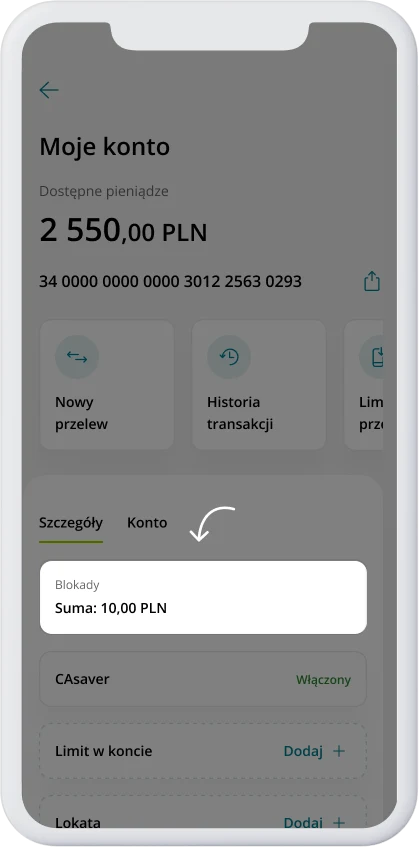
W zakładce blokady możesz sprawdzić:
- Blokady w historii
- Blokady w zaplanowanych płatnościach
- Zajęcie rachunku
- Inne
Ile mogę mieć urządzeń zaufanych?
Możesz mieć maksymalnie 5 urządzeń zaufanych przypisanych do aplikacji mobilnej i maksymalnie 8 przeglądarek na liście zaufanych.
Ile trwa wymiana walut w kantorze?
Wymiana walut w aplikacji CA24 Mobile przebiega w czasie rzeczywistym. Oznacza to, że wymieniona waluta od razu trafi na Twoje konto.
Jak aktywować aplikację?
- Pobierz aplikację CA24 Mobile - pełną korzyści
Pamiętaj, aby robić to tylko z autoryzowanych sklepów Google Play, App Store lub AppGallery - Otwórz aplikację i kliknij Rozpocznij
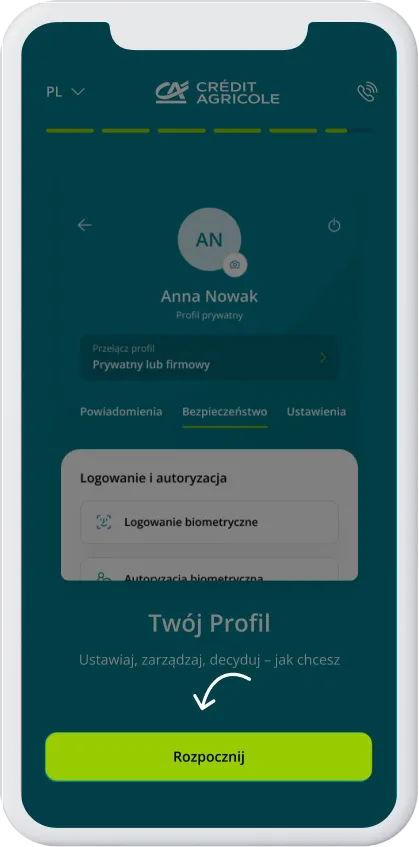
- Wybierz Zaloguj się
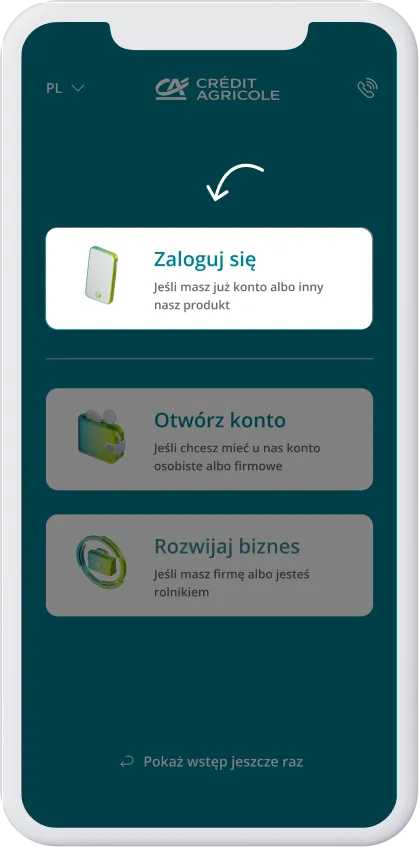
- Przygotuj potrzebne dane i kliknij Zaczynamy
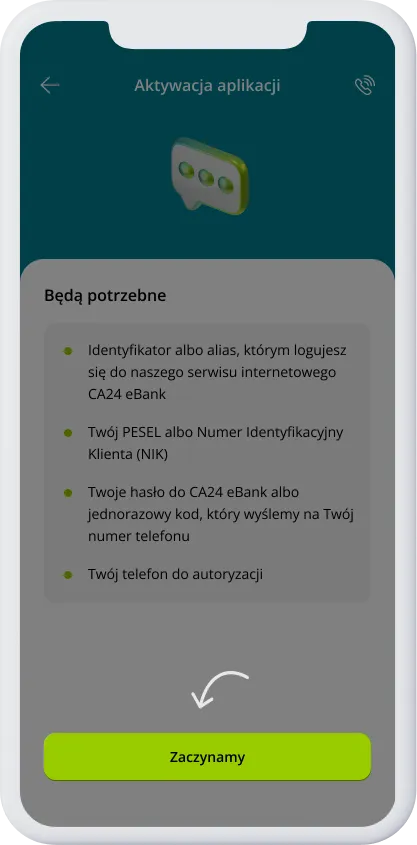
- Wpisz dane identyfikacyjne (alias lub identyfikator i nr PESEL)
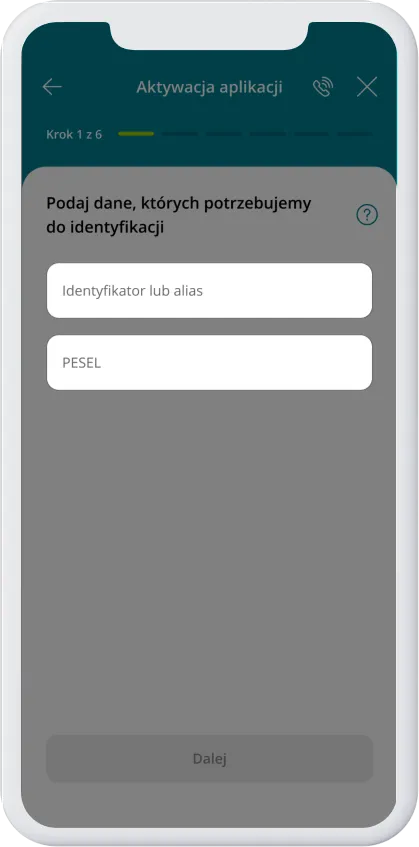
- Podaj hasło do logowania w CA24 eBank
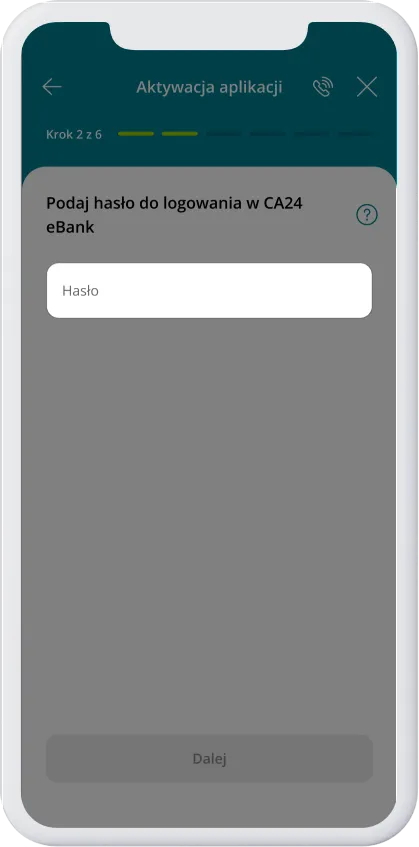
- Zadzwonimy do Ciebie - nasz bot powie Ci, jaki obrazek masz wybrać na następnym ekranie
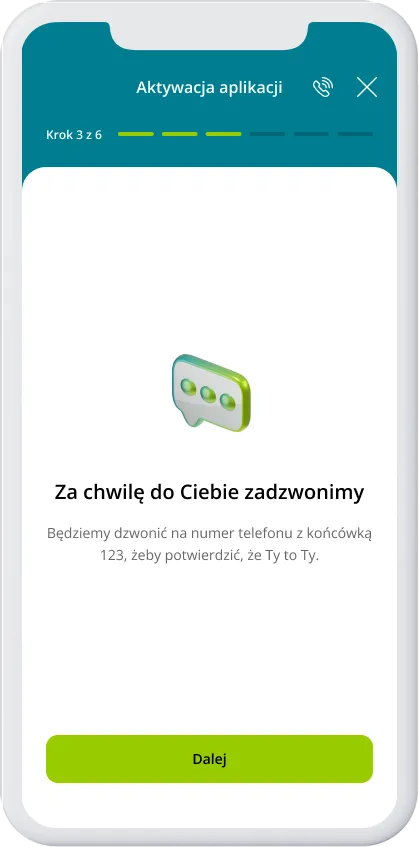
- Wybierz obrazek, który przedstawia odczytane przez bota słowo i kliknij Dalej
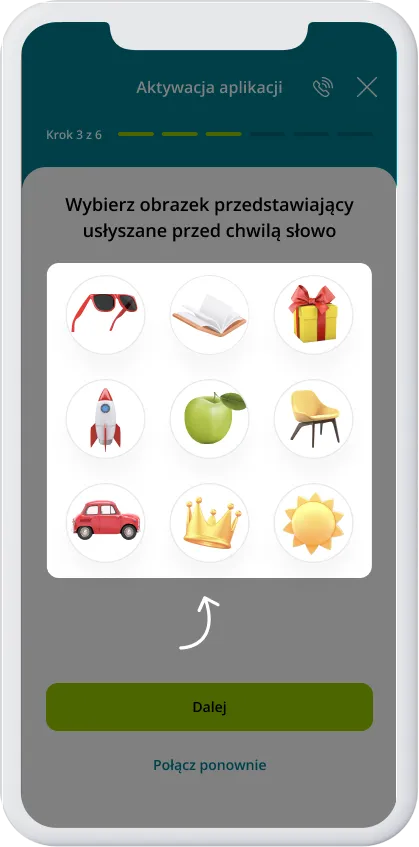
- Ustaw PIN mobilny
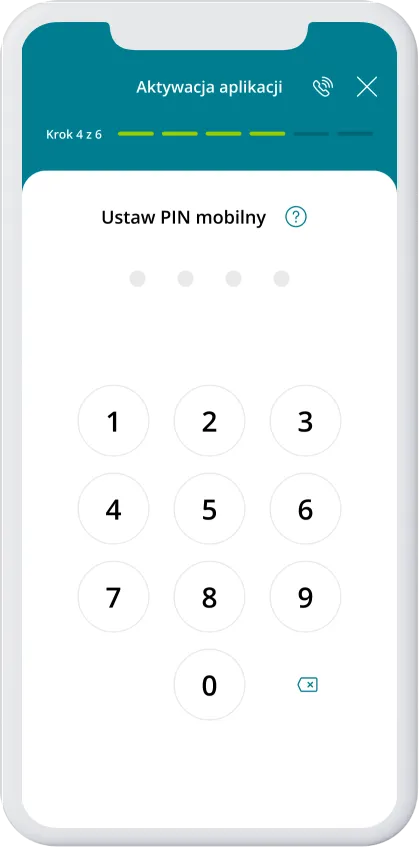
- Powtórz PIN mobilny
- Podaj kod z SMS-a i kliknij Dalej
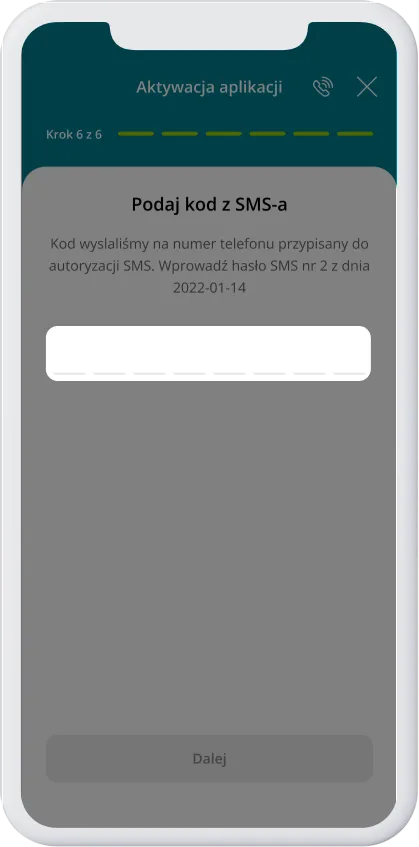
- Gotowe! Teraz możesz zalogować się w aplikacji i zarządzać swoimi finansami.
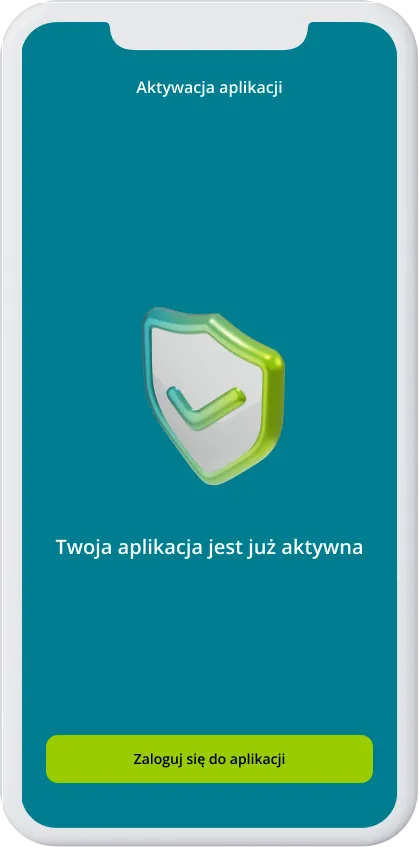
Jak aktywować BLIK w aplikacji?
BLIK to wygodny i szybki sposób płatności, który jest dostępny w CA24 Mobile. W łatwy sposób możesz aktywować go w aplikacji:
- Zaloguj się i kliknij Twój profil (Twoje inicjały lub zdjęcie w lewym górnym rogu)
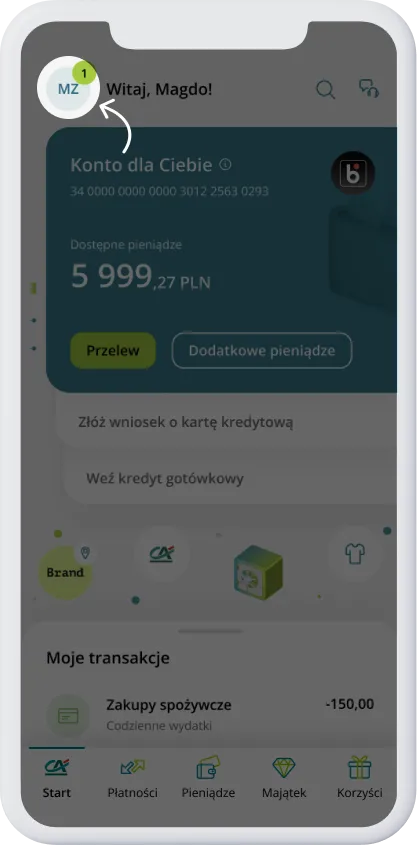
- Przejdź do zakładki Ustawienia
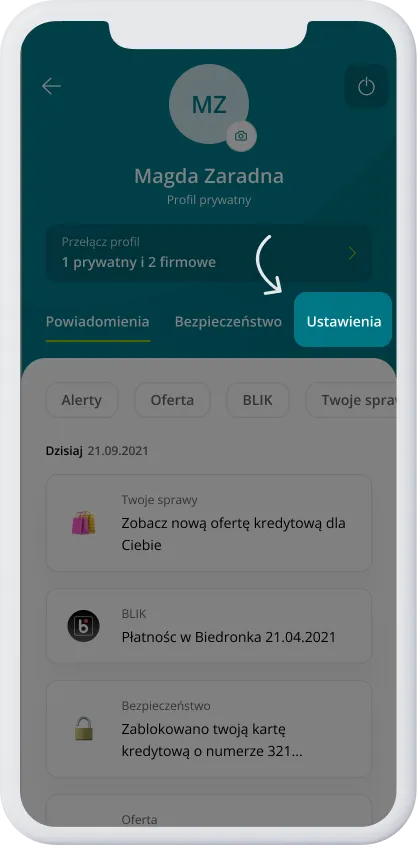
- Kliknij Aktywuj usługę w sekcji BLIK
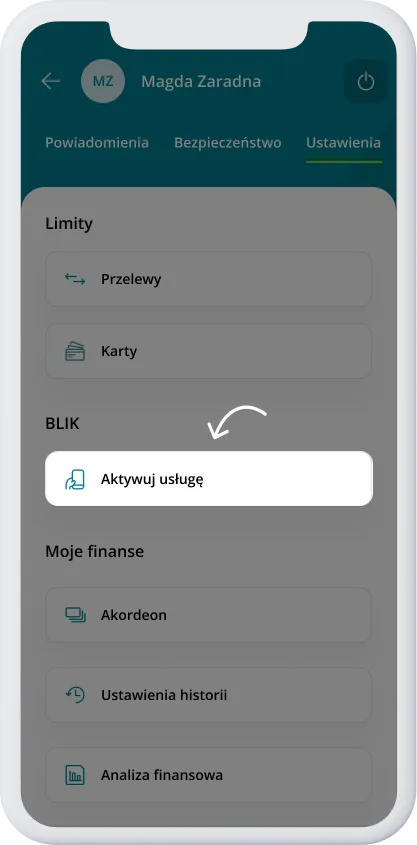
- Kliknij Przejdź do aktywacji
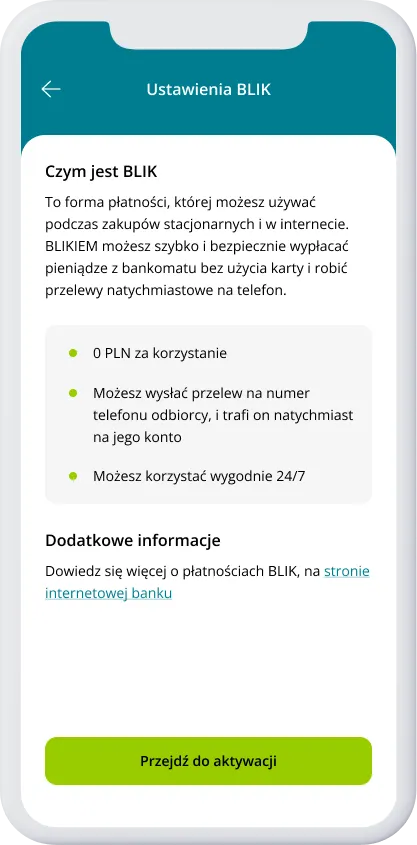
- Włącz interesujące Cię funkcje i kliknij Aktywuj BLIK
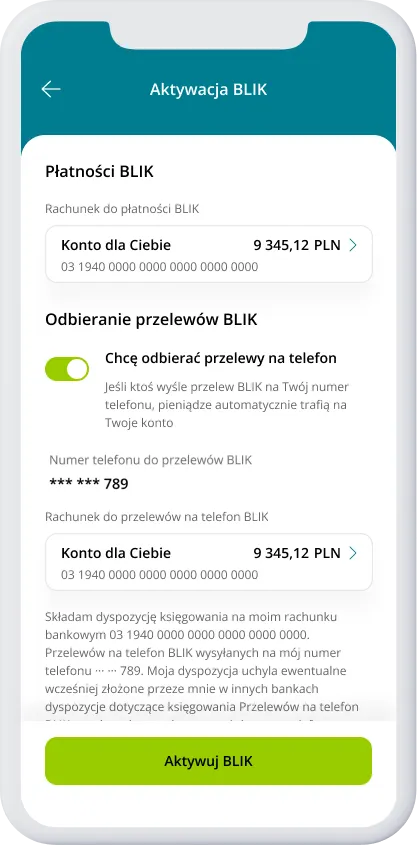
- Autoryzuj operację PIN-em mobilnym
- Gotowe!
Sprawdź również, jak zmienić limity przelewów BLIK w aplikacji
Dowiedz się, jak zrobić przelew na telefon BLIK
Zobacz, gdzie sprawdzić liczbę i sumę transakcji wykonanych BLIKIEM
Jak aktywować kartę w aplikacji?
W aplikacji CA24 Mobile możesz aktywować kartę debetową oraz kredytową. Zobacz, jak to zrobić:
- Zaloguj się i kliknij Pieniądze na dolnym panelu
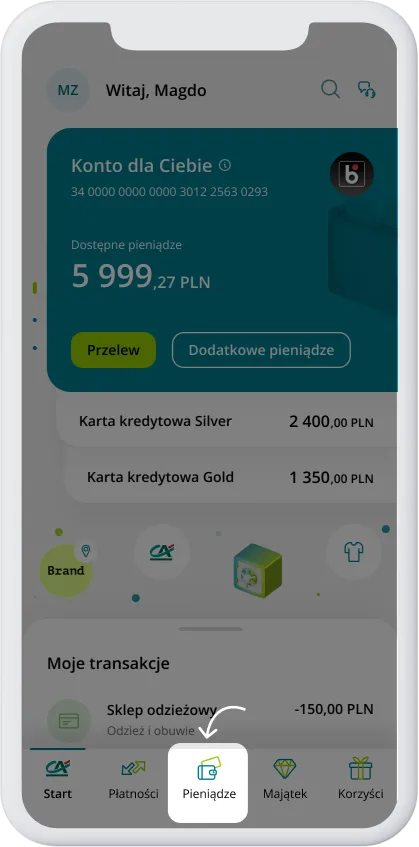
- Kliknij zakładkę Karty
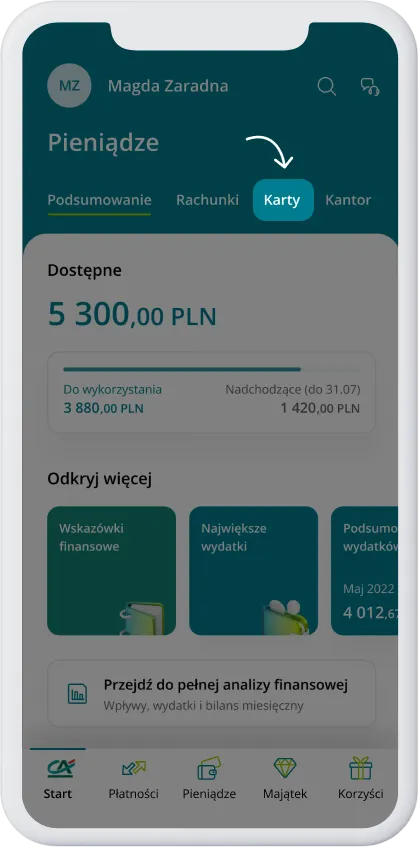
- W sekcji Karty do konta wybierz tę, którą chcesz aktywować
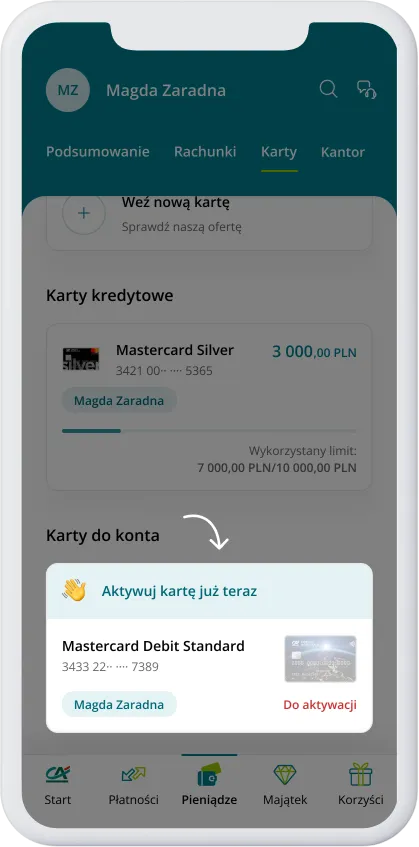
- Kliknij Aktywuj kartę
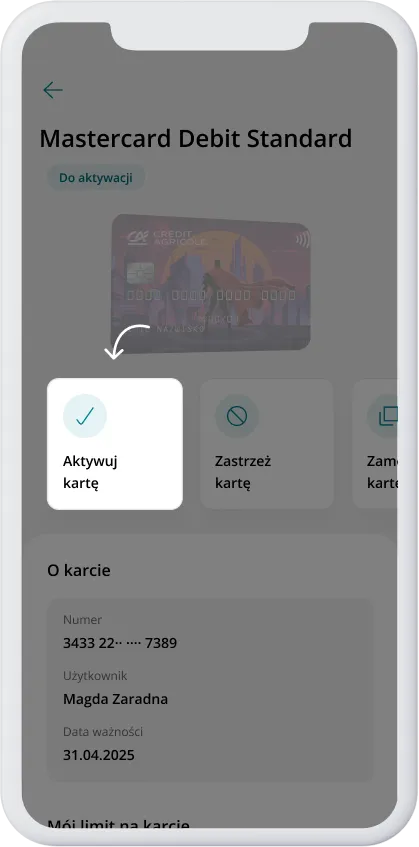
- Sprawdź, czy dane karty są poprawne
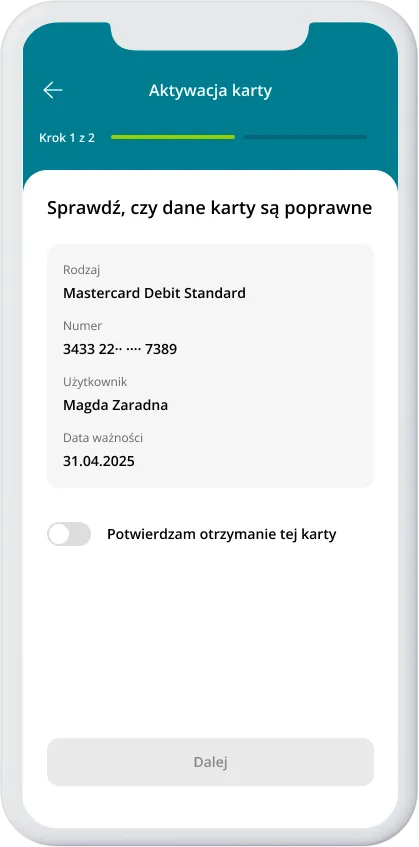
- Zaznacz Potwierdzam otrzymanie tej karty i kliknij Dalej
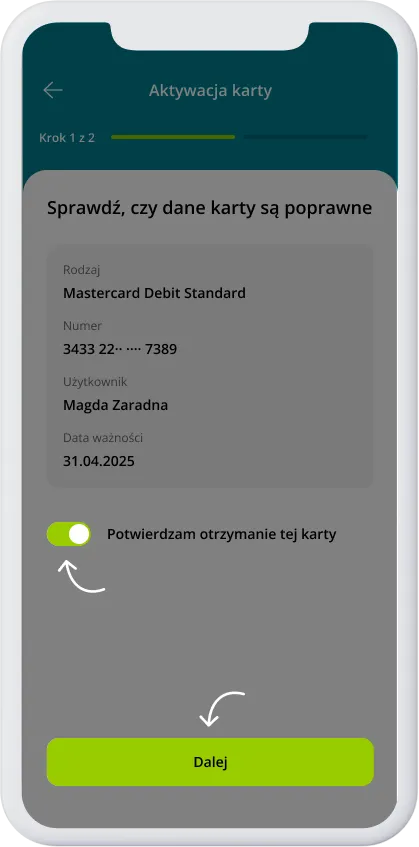
- Nadaj 4-cyfrowy PIN do karty i kliknij Aktywuj kartę
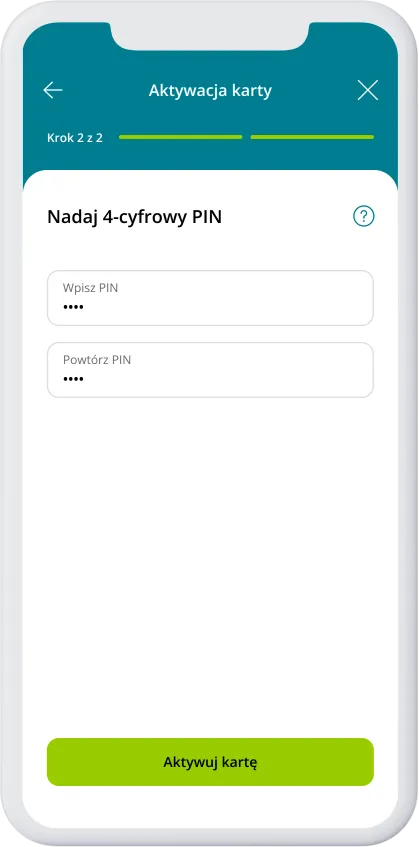
- Zatwierdź operację PIN-em mobilnym
- Twoja karta jest już aktywna. Przy pierwszej transakcji włóż ją do terminala i podaj nadany przez aplikację PIN
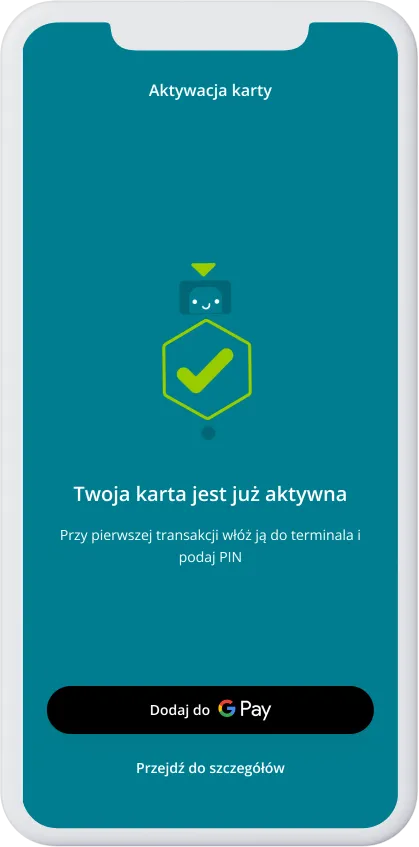
Sprawdź również, jak zmienić limity karty w aplikacji
Zobacz jak dodać kartę do portfela cyfrowego Apple Wallet lub Google Pay
W razie potrzeby sprawdź, jak zmienić kod PIN karty do konta w aplikacji
Jaką kwotę można wymienić w kantorze?
Możesz wymienić od 1 do 500 000 jednostek każdej dostępnej waluty (np. 500 000 PLN, 500 000 EUR) - polski złoty, euro, dolar amerykański, funt brytyjski.
Jak dodać kartę do portfela cyfrowego Apple Wallet?
Aby korzystać z Apple Pay, musisz najpierw dodać kartę do portfela cyfrowego. Zrobisz to na 2 sposoby:
1 sposób
Dodanie karty do portfela cyfrowego z poziomu jej szczegółów:
- Zaloguj się i kliknij Pieniądze na dolnym panelu
- Przejdź do zakładki Karty
- Z sekcji Karty kredytowe lub Karty do konta wybierz kartę, którą chcesz dodać do usługi
- Kliknij przycisk Dodaj do Apple Wallet
- Zatwierdź operację PIN-em mobilnym
- Zostaniesz wtedy przekierowany do aplikacji Portfel Apple. Dokończ tam proces dodawania karty
- Po dodaniu karty do portfela cyfrowego, wróć do naszej apki. W sekcji płatności telefonem znajdziesz informację Dodano do Portfela Apple
2 sposób
Po pomyślnej aktywacji karty (zobacz jak aktywować kartę), na ekranie sukcesu zobaczysz przycisk Dodaj do Portfela Apple. Po kliknięciu rozpoczniesz proces dodania karty do portfela cyfrowego opisany w 1 sposobie.
Jak dodać kartę do portfela cyfrowego Google Pay?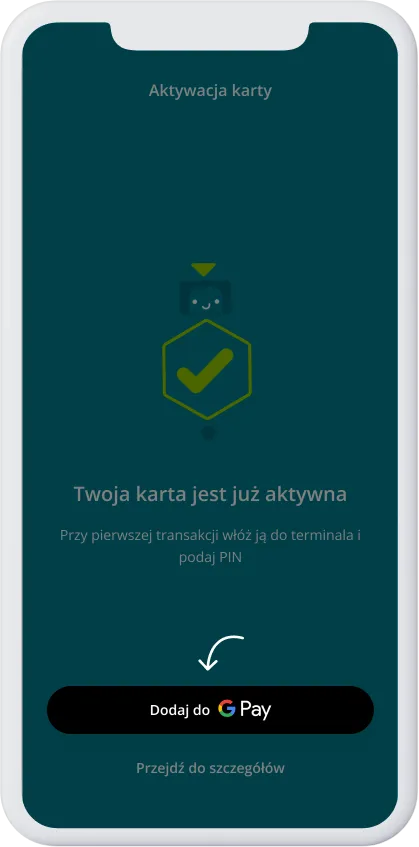
Kartę do portfela cyfrowego dodasz na 2 sposoby:
1 sposób
Dodanie karty do portfela cyfrowego z poziomu jej szczegółów:
- Zaloguj się i kliknij Pieniądze na dolnym panelu
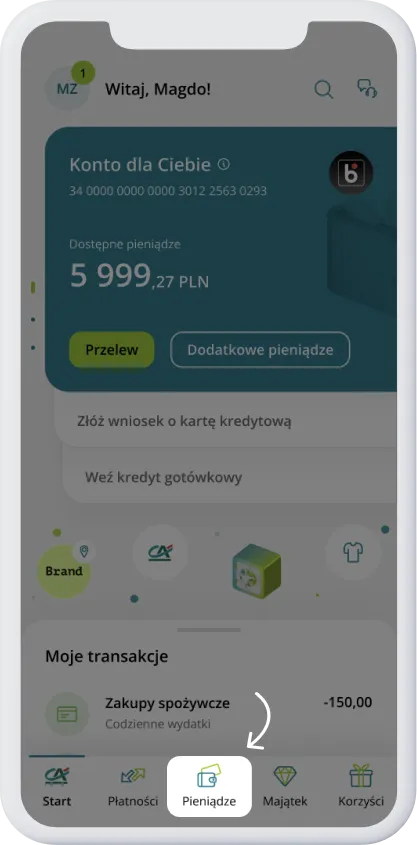
- Przejdź do zakładki Karty
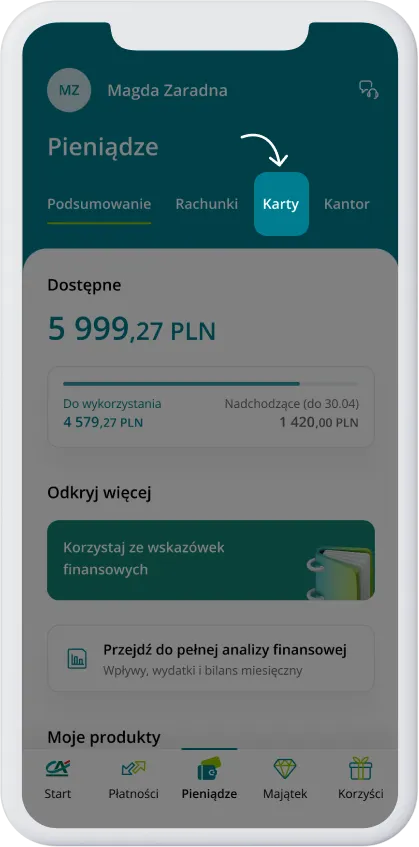
- Z sekcji Karty kredytowe lub Karty do konta wybierz kartę, którą chcesz dodać do usługi
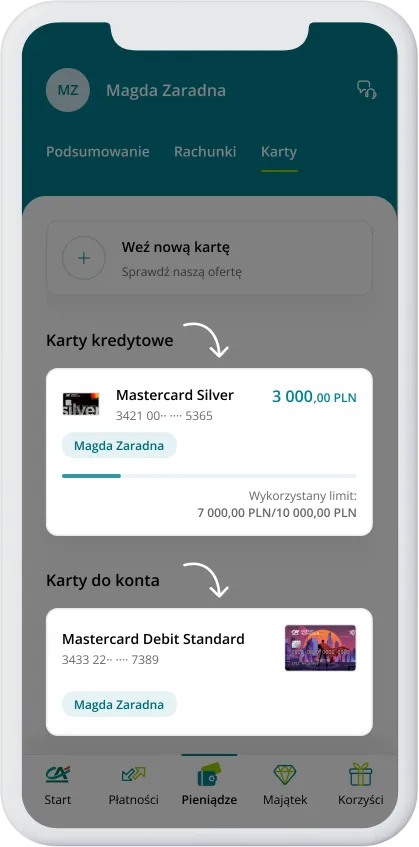
- Kliknij przycisk Dodaj do Google Pay
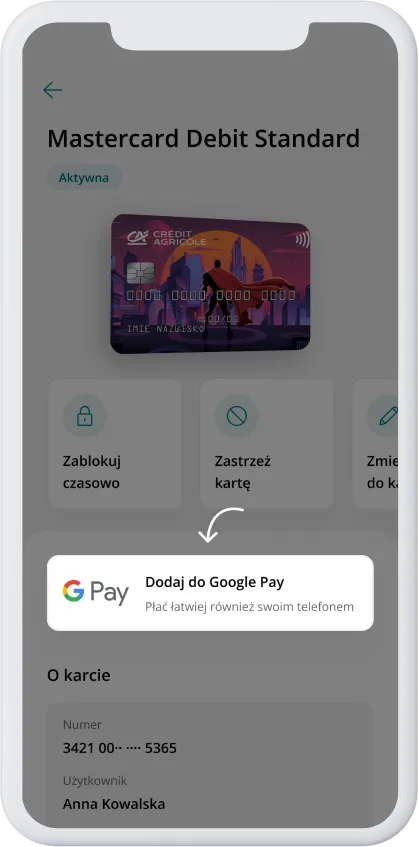
Jeśli na urządzeniu nie jest dostępna ta usługa, pojawi się komunikat:
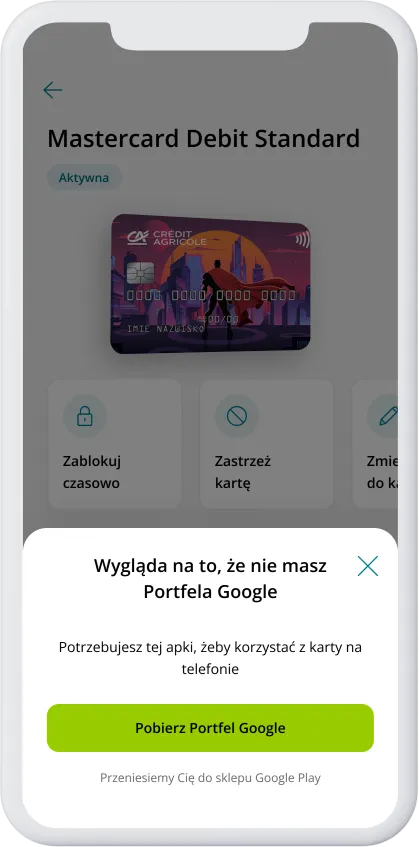
Kliknij na przycisk Pobierz Portfel Google. który przekieruje Cię do sklepu z możliwością pobrania aplikacji Google Pay
- Zaakceptuj zgodę na przekazywanie danych Google w ramach usługi Google Pay
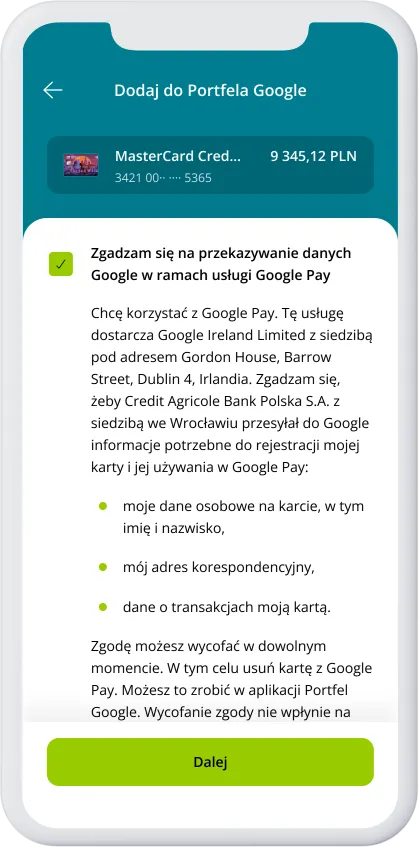
- Zatwierdź operację PIN-em mobilnym
- Kliknij Dodaj do GPay. Zostaniesz wtedy przekierowany do aplikacji Portfel Google.
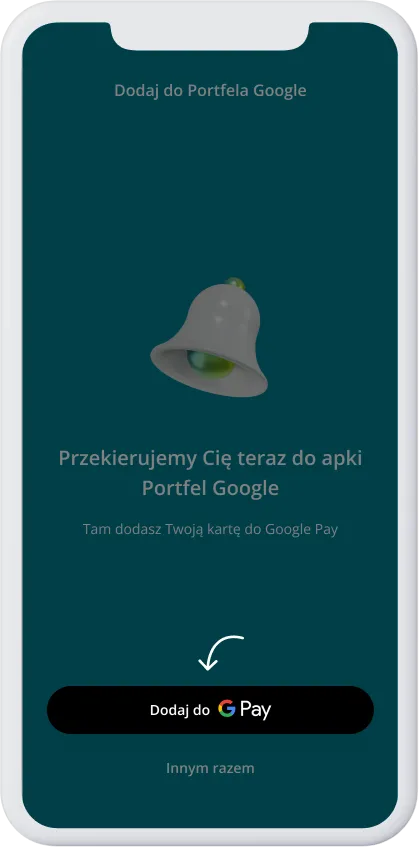
- Dokończ proces dodawania karty w aplikacji Portfel Google
- Po dodaniu karty do portfela cyfrowego, wróć do naszej apki. W sekcji płatności telefonem znajdziesz informację Dodano do GPay
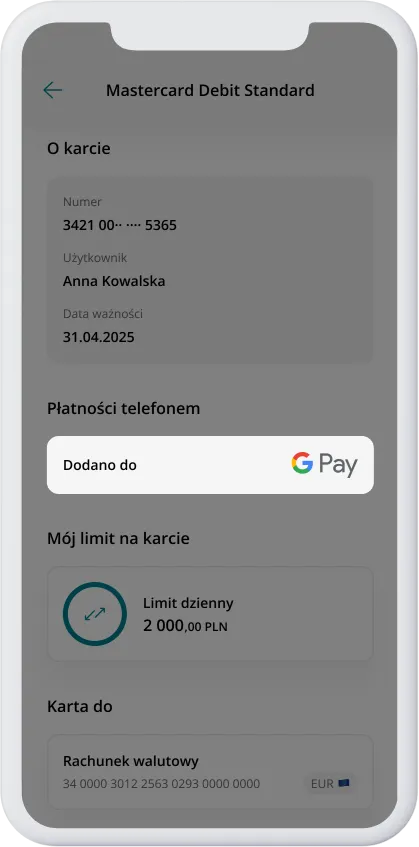
2 sposób
Po pomyślnej aktywacji karty (zobacz jak aktywować kartę), na ekranie sukcesu zobaczysz przycisk Dodaj do GPay. Po kliknięciu rozpoczniesz proces dodania karty do portfela cyfrowego opisany w 1 sposobie.
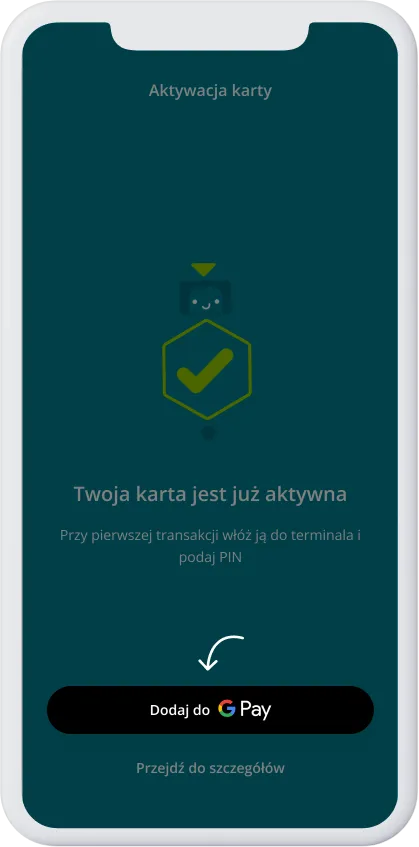
Jak dodać odbiorcę w aplikacji?
W aplikacji możesz wygodnie dodać odbiorcę i dzięki temu, łatwiej robić przelewy.
- Zaloguj się do aplikacji i kliknij Płatności na dolnym panelu
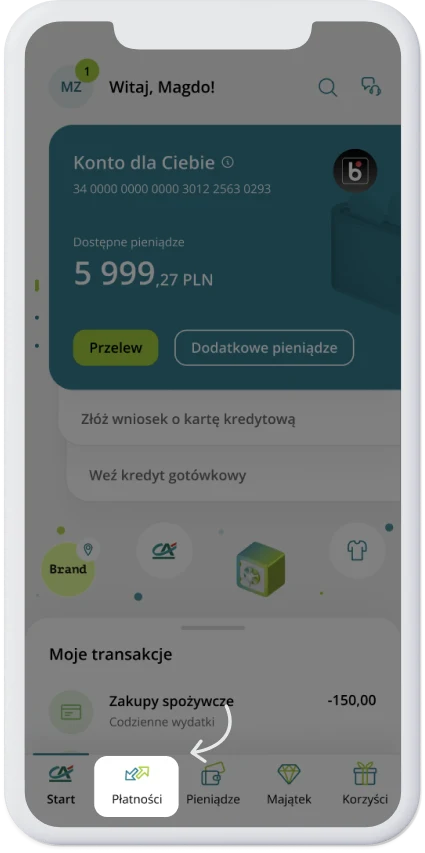
- Kliknij ikonę odbiorców
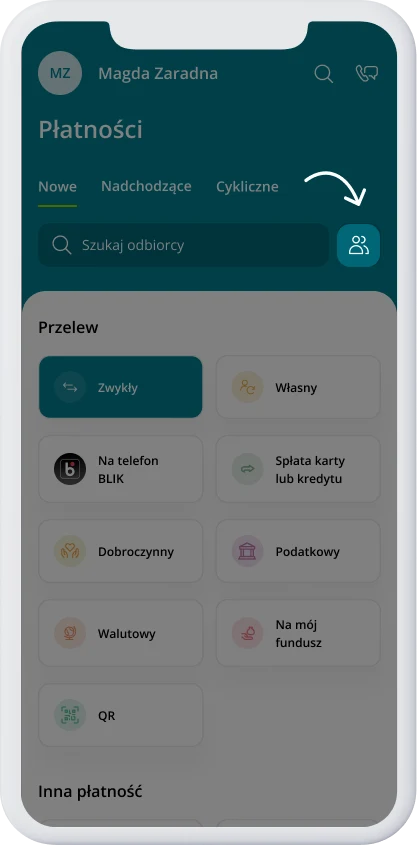
- Kliknij przycisk Dodaj nowego odbiorcę
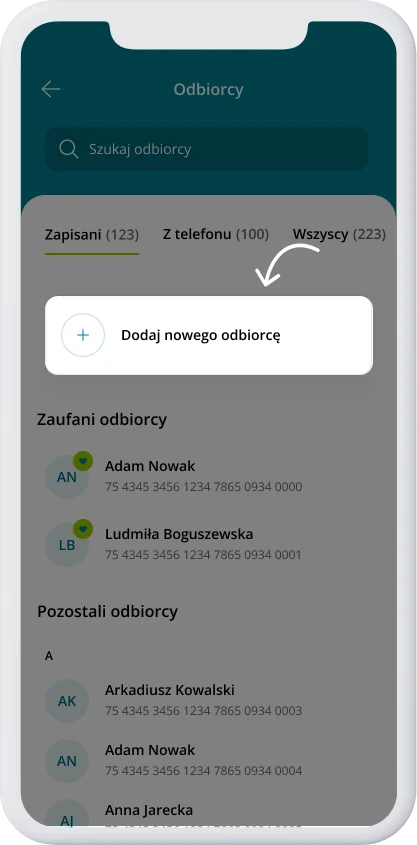
- Wybierz rodzaj odbiorcy
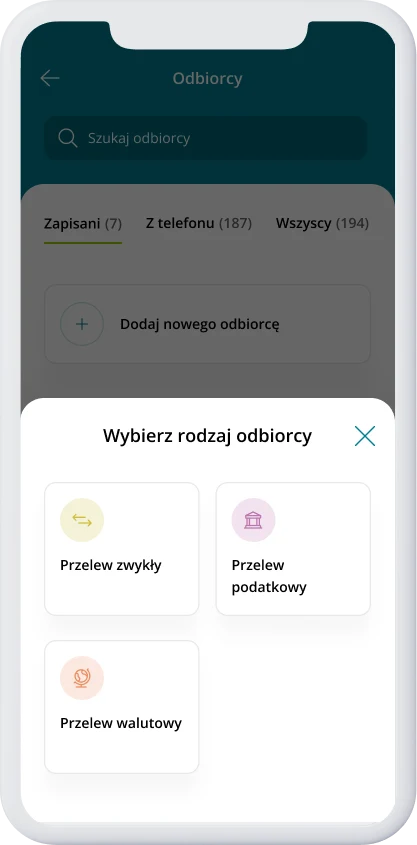
- Wpisz dane odbiorcy, a następnie wybierz, czy chcesz, żeby ten był zaufany. Wtedy nie będzie trzeba podawać PIN-u mobilnego do zatwierdzania przelewów
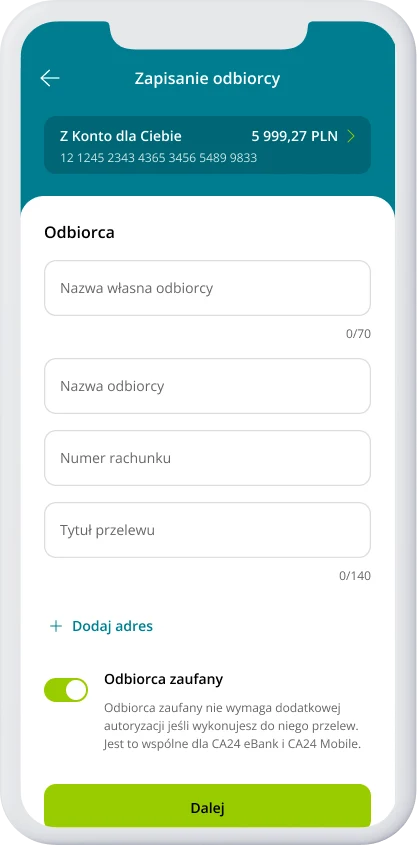
- Sprawdź, czy wszystko się zgadza i kliknij Zapisz odbiorcę
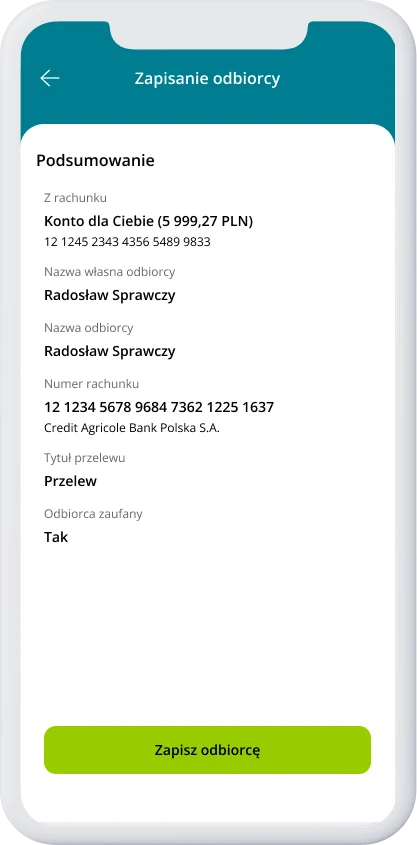
- Autoryzuj operację PIN-em mobilnym
- Gotowe!
Jak dodać widżet na ekranie blokady iPhone’a?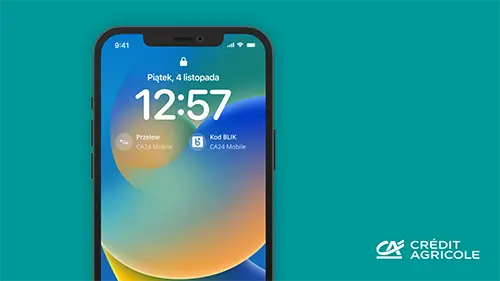
Jeśli masz iPhone z systemem operacyjnym iOS 16 możesz dodawać widżety (skróty) do ekranu blokady, aby błyskawicznie przejść do przelewu zwykłego lub BLIK-a w apce CA24 Mobile - pełnej korzyści. Zobacz, jak to zrobić:
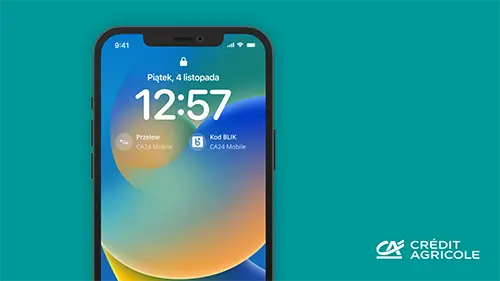
- Wybierz ekran, który chcesz zmienić i kliknij przycisk Dostosuj
- Kliknij pole poniżej zegara. Dzięki temu zobaczysz wszystkie widżety, które możesz dodać do ekranu blokady
- Znajdź widżet CA24 Mobile - pełna korzyści i kliknij lub przeciągnij go na miejsce, które wybierzesz
- Kliknij opcję Gotowe (lub Dodaj, jeśli dodajesz nową tapetę)
Jeśli nie masz wystarczająco dużo miejsca na nowy widżet, możesz stuknąć przycisk Usuń. Dzięki temu usuniesz widżet, którego nie używasz i zrobisz miejsce na nowy.
Zobacz też, jak dodać widżet na ekranie początkowym iPhone’a »
Jak dodać widżet na ekranie początkowym iPhone’a?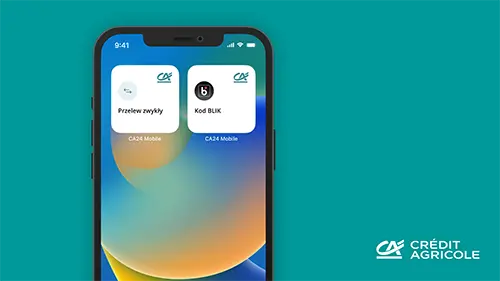
Jeśli masz iPhone’a z systemem operacyjnym iOS 16, możesz ustawić widżet (skrót) w swoim telefonie i jeszcze wygodniej przechodzić do przelewu zwykłego lub BLIK w apce CA24 Mobile - pełnej korzyści.
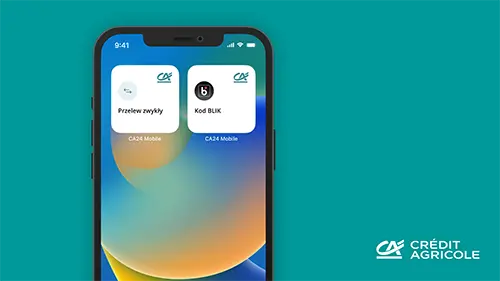
Zobacz, jak to zrobić:
- Odblokuj telefon i przytrzymaj pusty obszar na ekranie początkowym, aż aplikacje zaczną drżeć. Taki sam efekt otrzymasz, gdy dotkniesz i przytrzymasz dowolną aplikację lub widżet, a następnie wybierzesz opcję Edycja ekranu początkowego
- Kliknij w lewym górnym rogu ekranu symbol plusa
- Wpisz w polu wyszukiwania „CA24 Mobile - pełna korzyści” i wybierz naszą aplikację na liście wyników
- Kliknij Dodaj widżet
- Widżet pojawi się na Twoim ekranie początkowym. Przytrzymaj go i przesuń w miejsce na ekranie, w którym chcesz żeby był
- Zatwierdź swój wybór - kliknij Gotowe
Jeśli chcesz dodać widżet z widoku Dzisiaj:
- Dotknij i przytrzymaj widżet, aż otworzy się menu szybkich czynności
- Kliknij opcję Edycja ekranu początkowego
- Przeciągnij widżet do prawej krawędzi ekranu, aż pojawi się na ekranie początkowym
- Zatwierdź - kliknij Gotowe
Jak działa wyszukiwarka w aplikacji?
Wyszukiwarka to funkcja, która ułatwi Ci przeszukanie całej aplikacji. Wystarczy, że klikniesz na lupkę (jest w prawym górnym rogu na większości ekranów) i wpiszesz min. 3 znaki. a wyszukiwarka pokaże Ci się wszystkie pasujące wyniki.
Aplikacja zostanie przeszukana w sekcjach:
- historii transakcji - obejmuje transakcje zaksięgowane do 90 dni wstecz
- zdefiniowanych odbiorców przelewów
- ofert Klubu korzyści
- funkcji aplikacji
- posiadanych i oferowanych produktów
Jeśli któraś z wyżej wymienionych sekcji się nie pojawiła, oznacza to, że nie ma w niej wyników pasujących do frazy, którą wyszukujesz.
Jak edytować zlecenie stałe?
Przelew cykliczny (czy inaczej zlecenie stałe) możesz edytować zarówno w aplikacji CA24 Mobile - pełnej korzyści jak i serwisie internetowym eBanku.
CA24 Mobile - pełna korzyści
- Zaloguj się do aplikacji i kliknij Płatności na dolnym panelu
- Przejdź do zakładki Cykliczne
- Wybierz z listy przelew cykliczny, którego szczegóły chcesz edytować
- Kliknij ikonkę ołówka w prawym górnym rogu i przejdź do edycji danych
- Po zakończeniu edycji danych kliknij Dalej
- Upewnij się czy wszystkie dane się zgadzają i kliknij Zatwierdź
- Zatwierdź zmiany PIN-em mobilnym
- Gotowe!
eBank
- Zaloguj się i rozwiń listę Przelewy na górnym menu
- Przejdź do Zaplanowane płatności
- Wybierz z listy zlecenie stałe, które chcesz edytować
- Kliknij Edytuj zlecenie stałe
- Po edycji szczegółów kliknij Dalej
- Potwierdź zmianę wybranym sposobem autoryzacji (w aplikacji, hasłem SMS lub tokenem)
- Gotowe!
Jakie funkcje ma aplikacja CA24 Mobile - pełna korzyści?
W naszej aplikacji znajdziesz nowoczesne rozwiązania, które zwiększą Twoją wygodę i przyjemność bankowania online. Zaprojektowaliśmy ją tak, aby była dla Ciebie przyjazna oraz intuicyjna. W CA24 Mobile:
- wiele codziennych operacji zrobisz w 2 kliki
- szybko skorzystasz z BLIKA
- zyskasz dostęp do wyjątkowych ofert w naszym Klubie Korzyści
- łatwo skorzystasz z naszej oferty, np. weźmiesz kredyt, otworzysz rachunek oszczędnościowy, rachunek walutowy, lokatę
- zarządzasz swoim kontem, kartami, kredytami, oszczędnościami, ubezpieczeniami
- wygodnie przełączysz się między rachunkiem osobistym i firmowym (jeśli masz też u nas)
- lepiej zadbasz o bezpieczeństwo swoich finansów
- wymienisz walutę EUR, USD i GBP
- przeszukasz całą aplikację dzięki wyszukiwarce
- szybciej się z nami skontaktujesz
Przeczytaj więcej na stronie internetowej o aplikacji
Pobierz aplikację i sprawdź wszystkie jej możliwości.
Jakie rodzaje kont mogą korzystać z kantoru w aplikacji?
Z kantoru w aplikacji mogą korzystać zarówno klienci indywidualni, jak i klienci firmowi. Aby wygodnie i całodobowo wymieniać waluty, musisz mieć otwarte konto oraz rachunek walutowy w naszym banku.
Zobacz, czy już teraz możesz korzystać z Kantoru w CA24 Mobile.
Klienci indywidualni – wystarczy mieć jeden z poniższych rachunków bieżących:
- W PLN (w złotówkach), czyli m.in.:
- Konto dla Ciebie
- Konto dla Ciebie MOVE!
- Konto dla Ciebie VIP
- Konto Klasyczne
- Konto Plus
- 1 Konto
- Konto PROSTOoszczędzające
- Konto PROSTOoszczędzające Plus
- Konto PROSTOoszczędzające Premium
- Credit Agricole e-Konto
- Walutowych, czyli m.in.:
- Rachunek walutowy EUR
- Rachunek walutowy GBP
Klienci firmowi - wystarczy, że Twoja firma ma jeden z rachunków:
- Bieżących, czyli m.in.:
- Konto SOLISTA Biznes
- Konto SONATA Biznes
- Konto SYMFONIA Biznes
- Konto Agricole
- Pomocniczych, czyli m.in.:
- Rachunek pomocniczy oprocentowany
- Rachunek pomocniczy nieoprocentowany
- Rachunek pomocniczy ZFŚS
- Walutowych, czyli m.in.:
- Rachunek walutowy Biznes USD
- Rachunek walutowy Biznes EUR
- Rachunek walutowy Biznes GBP
Jakie waluty można wymienić w kantorze?
W naszym kantorze przewalutujesz:
- EUR ↔ PLN
- USD ↔ PLN
- GBP ↔ PLN
- EUR ↔ USD
- EUR ↔ GBP
- GBP ↔ USD
Obecne kursy zobaczysz w aplikacji w zakładce Kantor oraz w serwisie CA24 eBank
Do przewalutowania będziesz potrzebować rachunku w walucie, którą chcesz kupić (np. jeśli chcesz przewalutować PLN na EUR, potrzebujesz rachunku walutowego w EUR).
Jaki jest koszt wymiany walut w kantorze?
Wymiana walut w kantorze w aplikacji CA24 Mobile jest darmowa. Nie wiążą się z nią żadne opłaty czy prowizje.
Jak i kiedy wycofamy starą aplikację CA24 Mobile?
Starą aplikację CA Mobile wyłączyliśmy 14 grudnia 2022 roku i robiliśmy to stopniowo. Zaczęliśmy od końca sierpnia - od klientów, których najwcześniej zaprosiliśmy do pobrania nowej aplikacji. A potem w kolejnych tygodniach wycofaliśmy starą aplikację dla pozostałych grup klientów. Obecnie dostępna jest już tylko nowa aplikacja CA24 Mobile - pełną korzyści.
Dowiedz się więcej i już dziś pobierz nową aplikację
Jak korzystać z kantoru i wymienić walutę?
Żeby korzystać z kantoru, zaloguj się do aplikacji CA24 Mobile i znajdź kantor. Do przewalutowania będziesz potrzebować rachunku w walucie, którą chcesz kupić (np. jeśli chcesz przewalutować PLN na EUR, potrzebujesz rachunku walutowego w EUR).
Zobacz, jak prosto i szybko wymienisz walutę w naszej aplikacji:
- Zaloguj się i kliknij Pieniądze na dolnym panelu
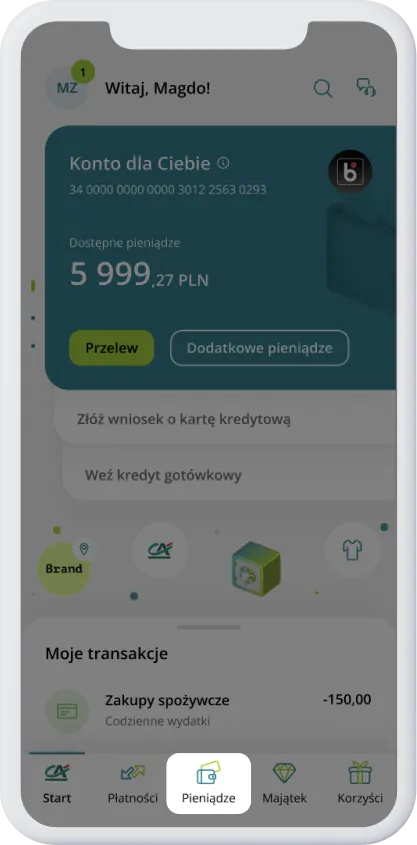
- Przejdź do zakładki Kantor (ścieżek wejścia do kantoru jest kilka - sprawdź wszystkie)
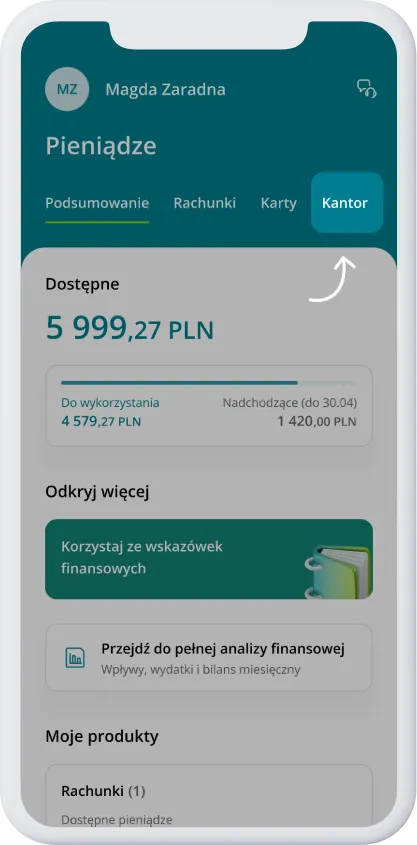
- Kliknij Wymień waluty lub od razu wybierz parę walutową, która Cię interesuje
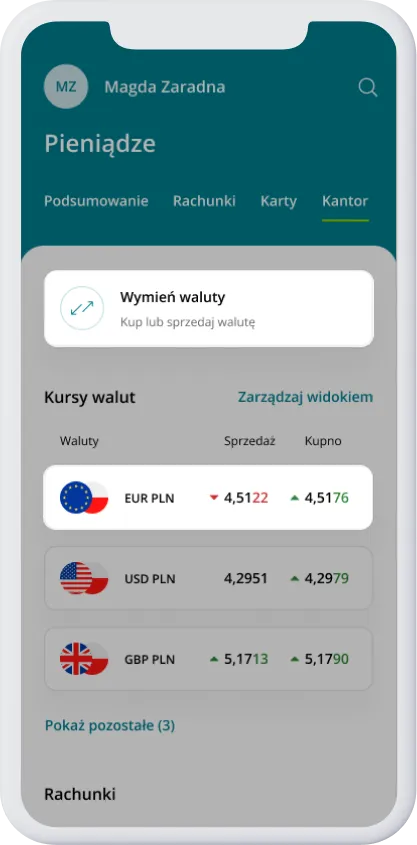
- Wpisz kwotę, którą chcesz przewalutować. System automatycznie na podstawie prezentowanego kursu przeliczy kwotę, którą dostaniesz. Następnie kliknij Dalej
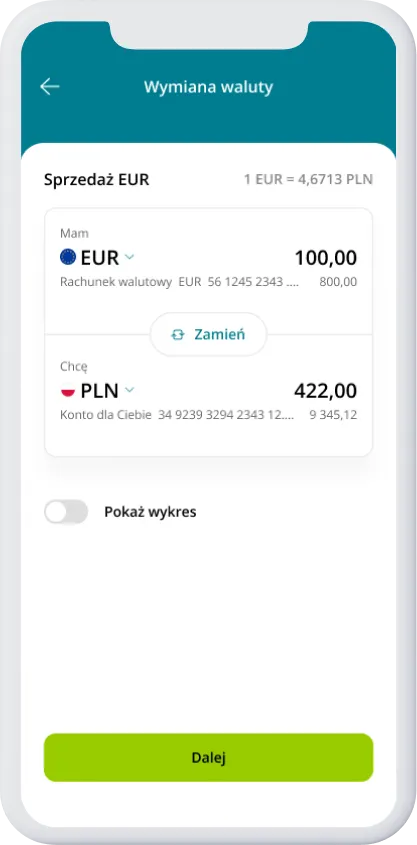
- Upewnij się, że wszystkie dane się zgadzają, a następnie potwierdź sprzedaż waluty i jej wymianę na inną. Na zrealizowanie transakcji masz 15 sekund – na ten czas blokujemy dla Ciebie wybrany kurs
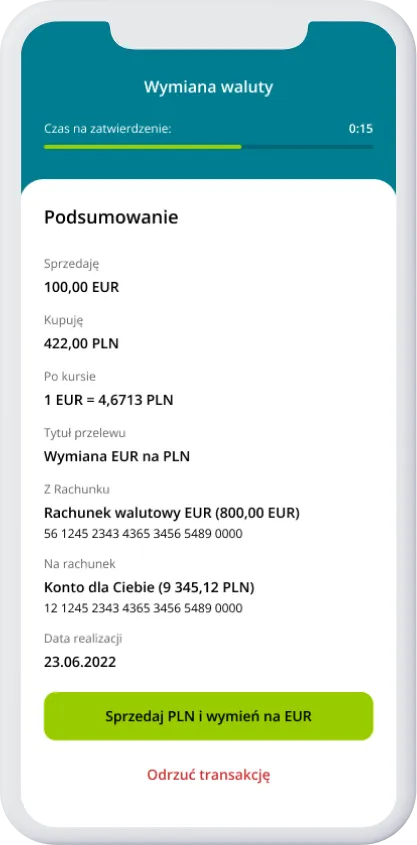
- Potwierdź operację PIN-em mobilnym
- Gotowe!
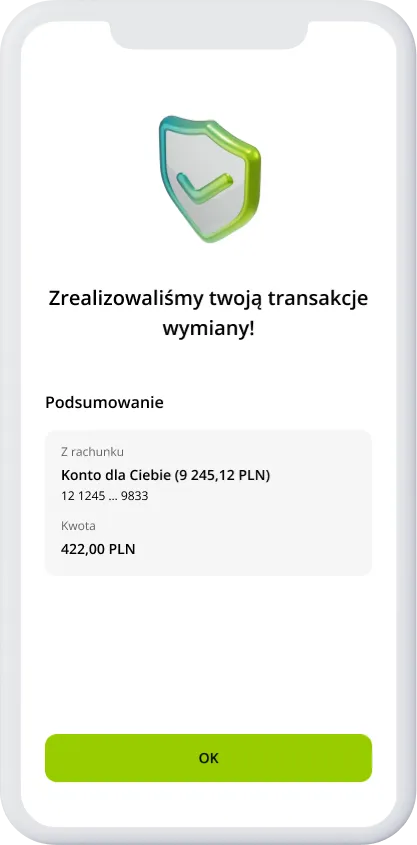
Sprawdź również, jak wymienić waluty w serwisie internetowym CA24 eBank
Jak mogę zarządzać kartami w aplikacji?
W aplikacji CA24 Mobile możesz łatwo zarządzać Twoją kartą debetową, kredytową lub firmową
- wygodnie aktywujesz kartę oraz nadasz jej PIN (PIN do karty firmowej otrzymasz od nas pocztą), który w dowolnym momencie możesz zmienić
- łatwo dodasz kartę do portfela cyfrowego Apple Wallet lub Google Pay
- w razie potrzeby możesz czasowo zablokować lub zastrzec kartę na stałe, a następnie zamówić nową
- szybko zmienisz limity karty w aplikacji
- sprawdzisz blokady po płatności kartą
- zobaczysz liczbę i sumę transakcji wykonanych kartą
- odblokujesz kartę z błędnego PIN-u
Jak odblokować kartę z błędnego PIN-u w aplikacji?
Jeżeli zablokowałeś/zablokowałaś kartę dzisiaj, to informacja o zablokowaniu karty może nie być jeszcze widoczna tego samego dnia w kanałach elektronicznych. Wtedy możesz nadać nowy PIN i dzięki temu odblokować kartę. Zobacz, jak to zrobić.
Jeśli zablokowałeś kartę wcześniej, możesz odblokować kartę w kilku krokach:
- Zaloguj się do aplikacji i kliknij Pieniądze na dolnym panelu
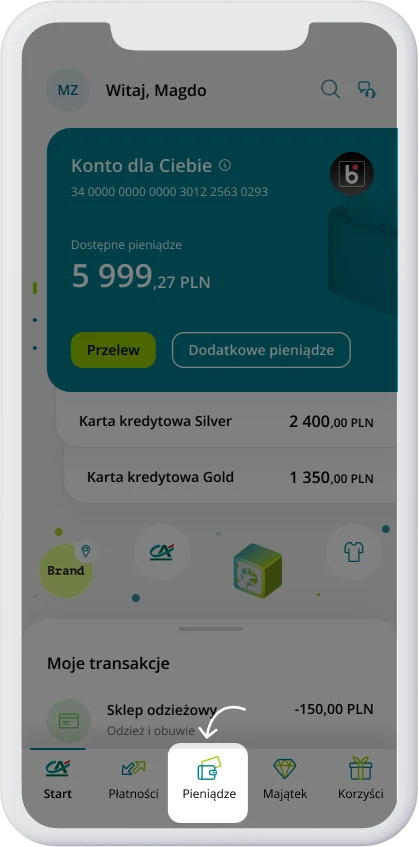
- Przejdź do zakładki Karty
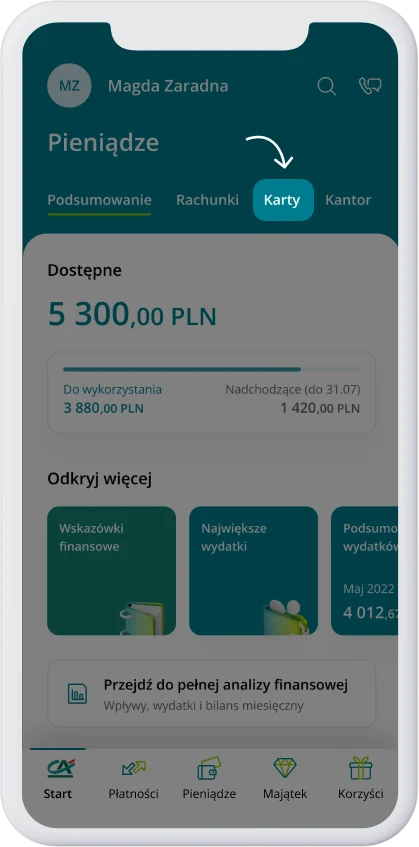
- Wybierz kartę, którą chcesz odblokować

- Kliknij przycisk Odblokuj kartę

- Na szufladzie kliknij ponownie przycisk Odblokuj kartę
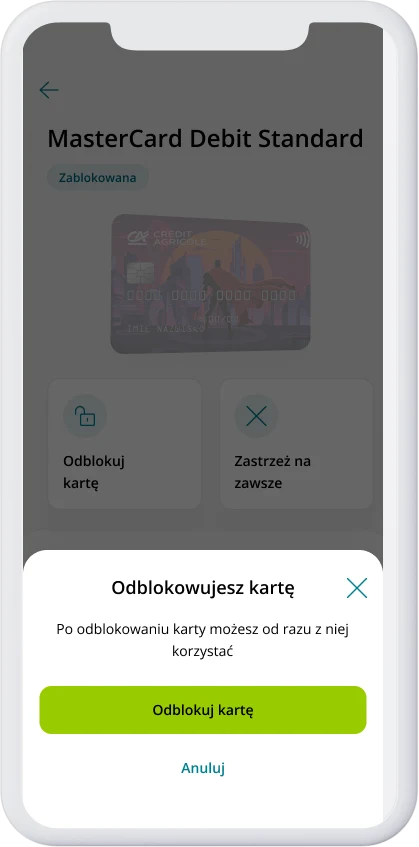
- Autoryzuj operację PIN-em mobilnym
- Gotowe!
Jeśli nie pamiętasz PIN-u do karty, to po odblokowaniu możesz nadać nowy. Zobacz, jak to zrobić.
Możesz również odblokować kartę z błędnego PIN-u w serwisie CA24 eBank.
Jak odebrać nagrodę w Klubie korzyści?
- Otwórz naszą aplikację CA24 Mobile - pełną korzyści
Jeżeli jeszcze jej nie masz - pobierz ją:
- Na głównym ekranie aplikacji, na dolnym pasku menu kliknij Korzyści
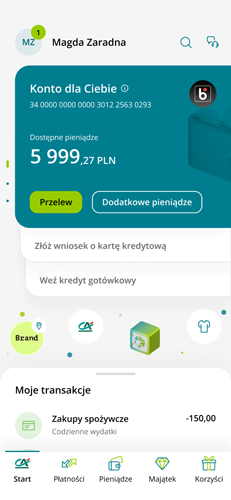
- Kliknij Klub korzyści w dowolnym miejscu na ekranie
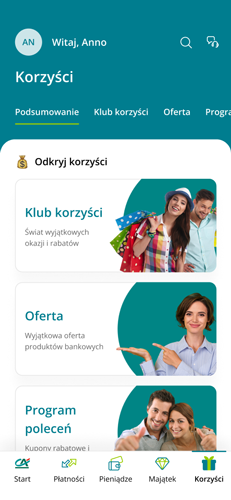
- Nie korzystasz jeszcze z Klubu korzyści?
Dołącz do niego! Postępuj zgodnie z instrukcją i wyraź zgodę na dostawanie informacji o Partnerach Klubu korzyści.
- Nagrody są w sekcji Moje nagrody
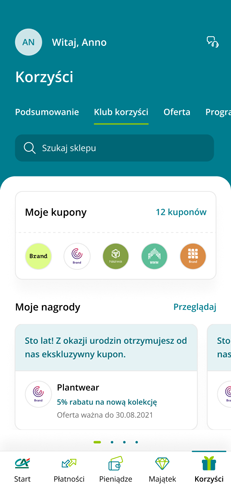
- Kliknij Przeglądaj i sprawdź, jakie nagrody na Ciebie czekają
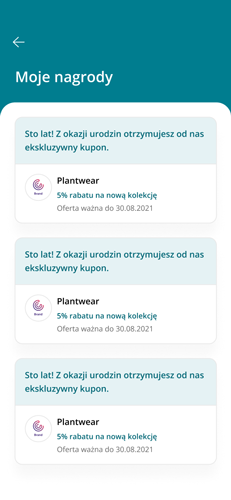
- Kliknij w nagrodę i skorzystaj z niej od razu
Kliknij przycisk Pobierz kupon albo zapisz na później klikając przycisk Zapisz na później. Zapisaną nagrodę znajdziesz w sekcji Moje kupony.
Jak otworzyć Rachunek Oszczędzam w aplikacji?
W aplikacji CA24 Mobile możesz łatwo otworzyć rachunek oszczędnościowy.
- Jeśli chcesz otworzyć kolejny Rachunek Oszczędzam przejdź tutaj
- Jeśli nie masz jeszcze Rachunku Oszczędzam przejdź tutaj
Jeśli chcesz otworzyć kolejny Rachunek Oszczędzam:
- Zaloguj się i kliknij Majątek na dolnym panelu
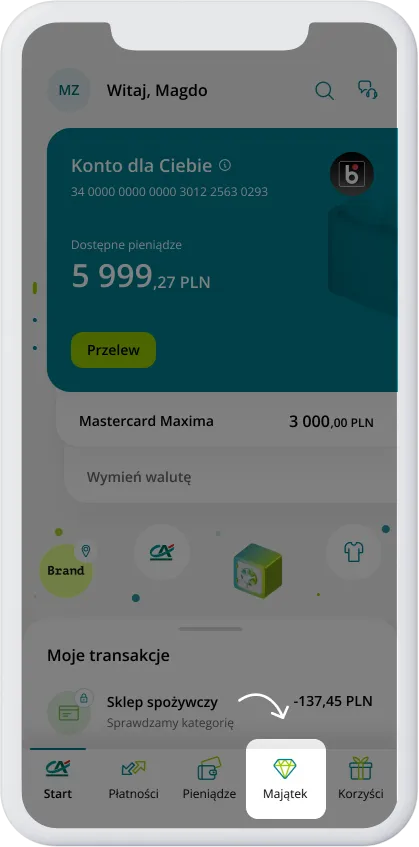
- Wybierz zakładkę Oszczędności
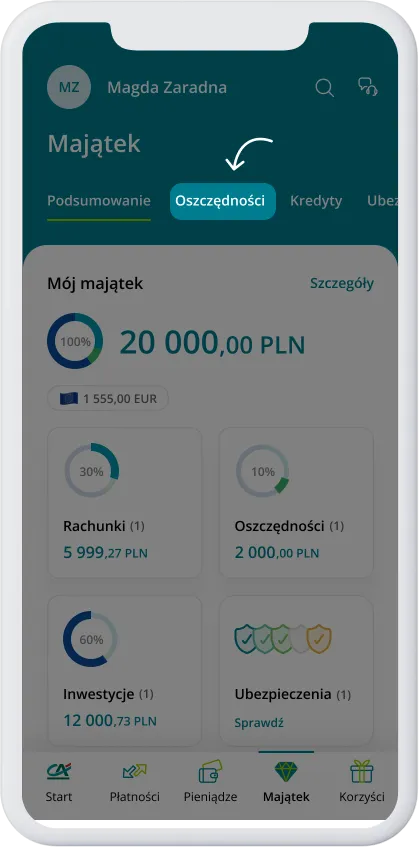
- Kliknij Oszczędzaj, jak chcesz
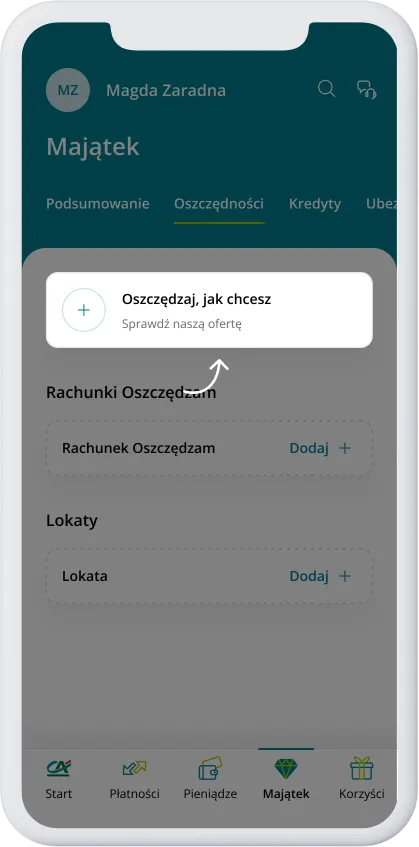
- Z listy wybierz kafelek Rachunek Oszczędzam
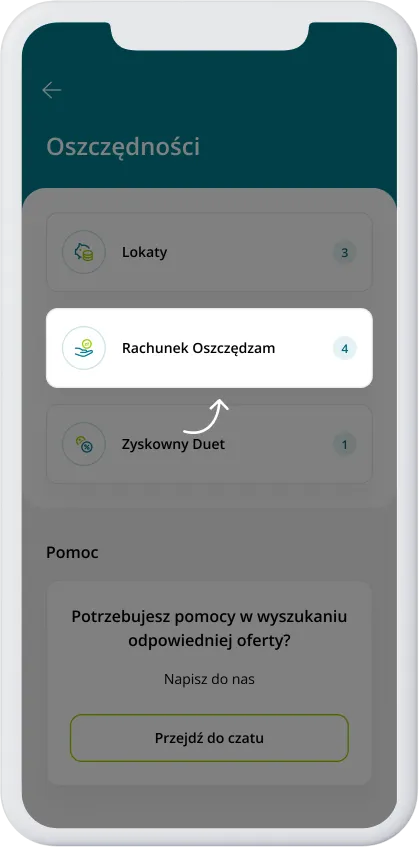
- Wejdź w szczegóły Rachunku Oszczędzam
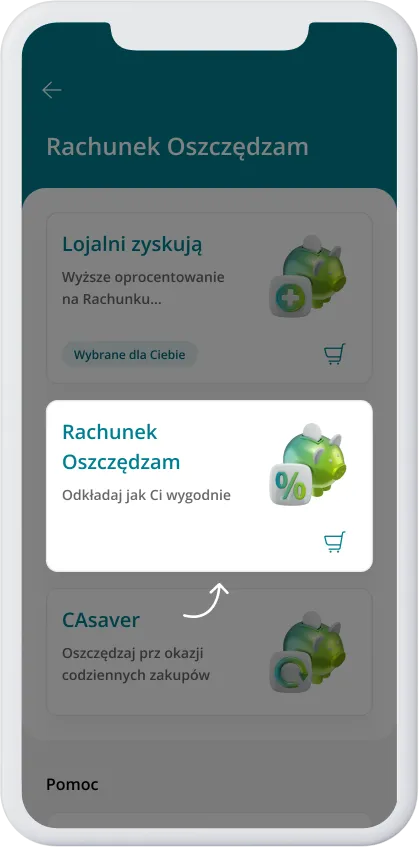
- Przeczytaj opis, a następnie kliknij Otwórz Rachunek Oszczędzam
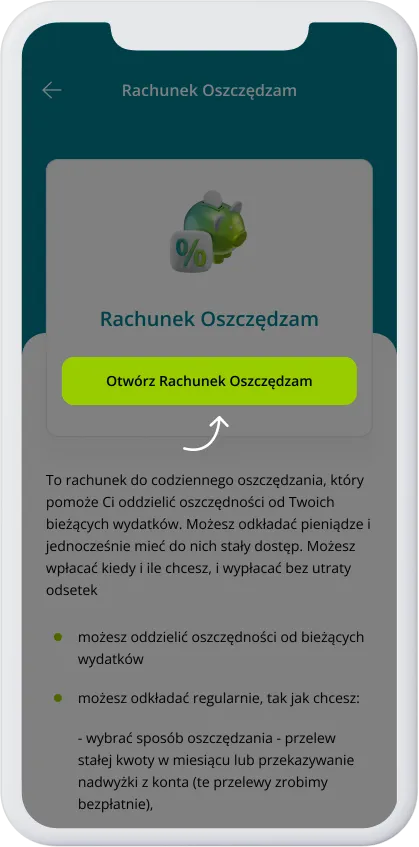
- Kiedy uzupełnisz wszystkie pola kliknij Dalej
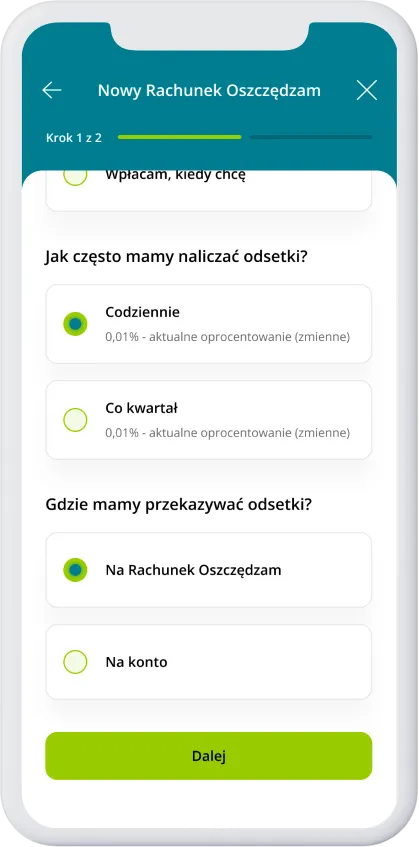
- Sprawdź, czy wszystkie dane są poprawne. Jeśli wszystko się zgadza, kliknij Otwórz Rachunek Oszczędzam
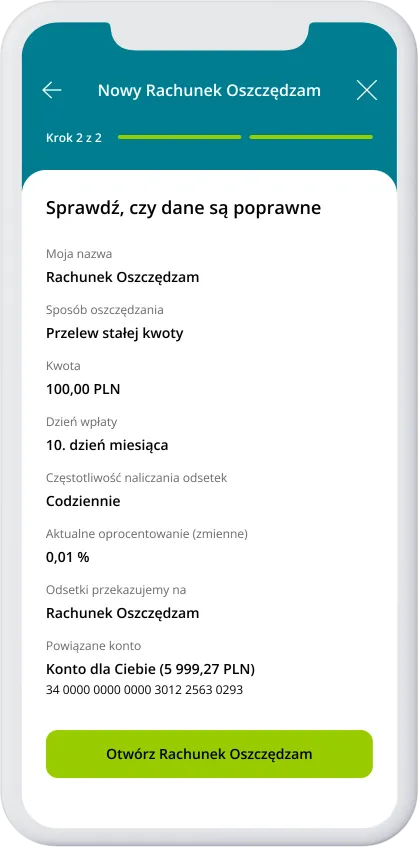
- Gotowe!
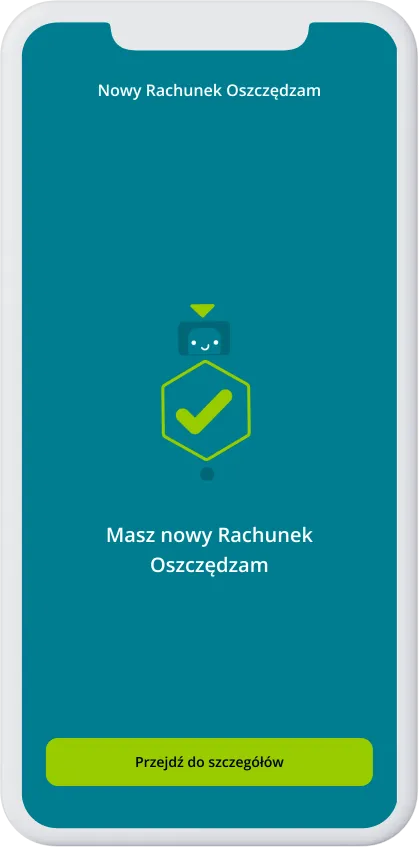
Jeśli nie masz jeszcze Rachunku Oszczędzam:
- Zaloguj się i kliknij Majątek na dolnym panelu
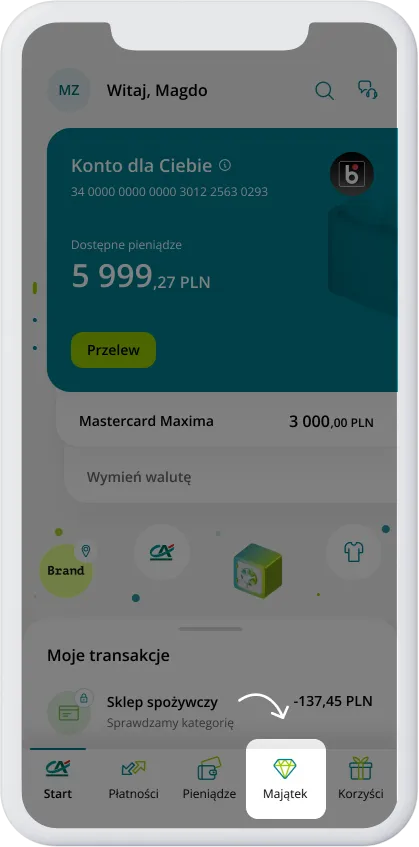
- Wybierz zakładkę Oszczędności
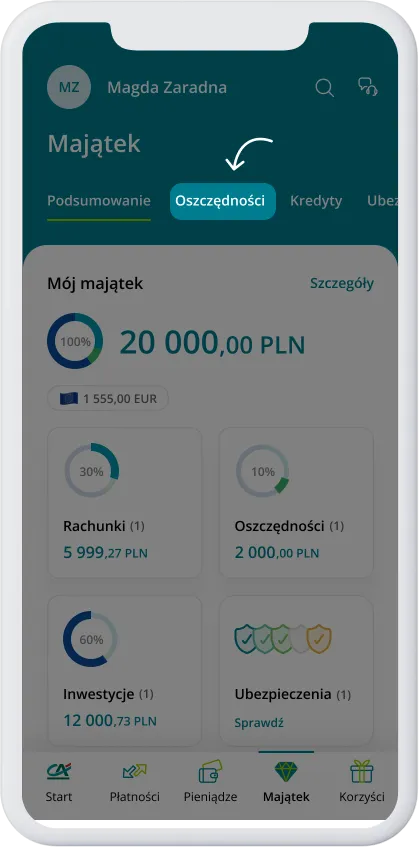
- Kliknij Dodaj+ w sekcji Rachunki Oszczędzam
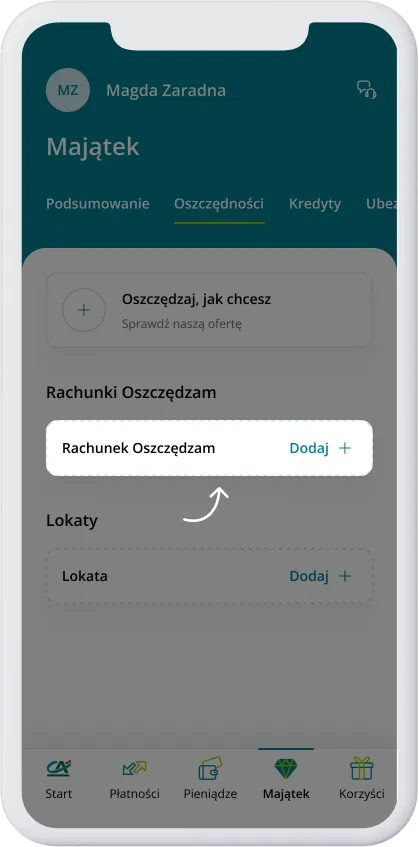
- Kiedy uzupełnisz wszystkie pola kliknij Dalej
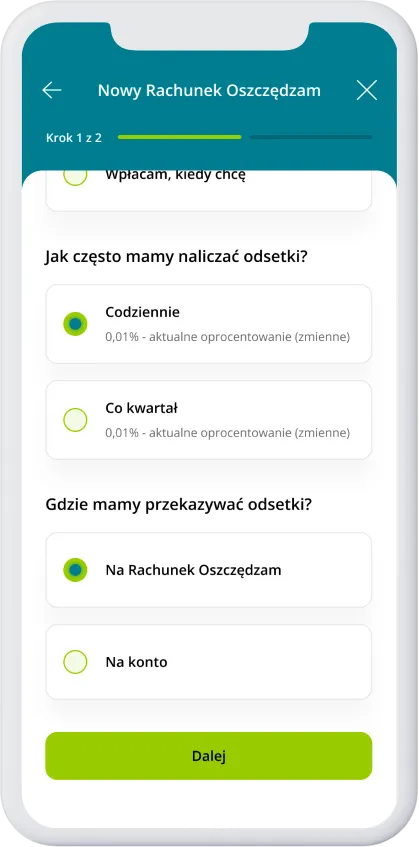
- Sprawdź, czy wszystkie dane są poprawne. Jeśli wszystko się zgadza, to kliknij Otwórz Rachunek Oszczędzam
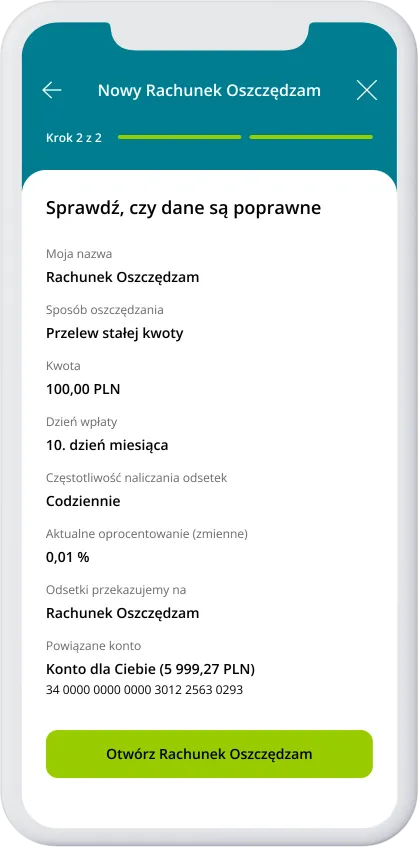
- Gotowe!
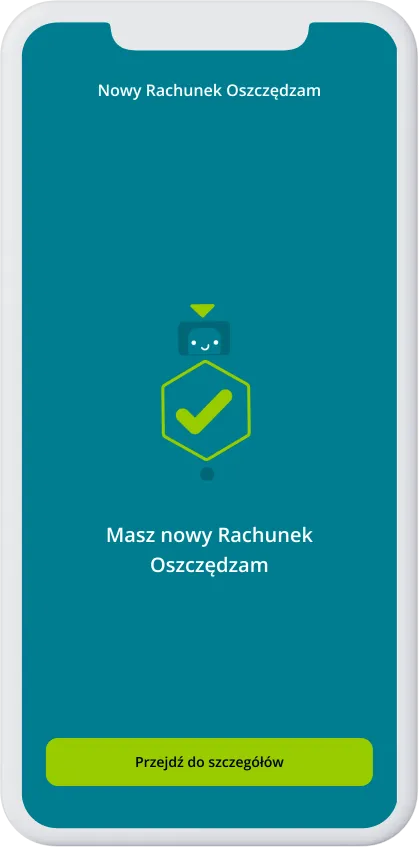
Jak pobrać aplikację na system Android?
- Wejdź do sklepu Google Play
- W polu wyszukiwania wpisz CA24 Mobile - pełna korzyści
- Wybierz CA24 Mobile - pełna korzyści
- Kliknij Zainstaluj
- Po pobraniu i zainstalowaniu kliknij Otwórz
Jeśli chcesz dowiedzieć się więcej o aplikacji CA24 Mobile, odwiedź naszą stronę.
Jak pobrać aplikację na system HarmonyOS?
- Wejdź do sklepu AppGallery
- W polu wyszukiwania wpisz CA24 Mobile - pełna korzyści
- Wybierz CA24 Mobile - pełna korzyści
- Kliknij Zainstaluj
- Po pobraniu i zainstalowaniu kliknij Otwórz
Jak pobrać aplikację na system iOS?
- Wejdź do sklepu App Store
- Wybierz opcję Szukaj w prawym dolnym rogu
- W polu wyszukiwania wpisz CA24 Mobile - pełna korzyści
- Wybierz CA24 Mobile - pełna korzyści
- Kliknij Pobierz
- Po pobraniu i zainstalowaniu kliknij Otwórz
Jak pobrać potwierdzenie przelewu i innych transakcji w aplikacji?
Chcesz pobrać potwierdzenie przelewu lub innych transakcji w aplikacji? Zobacz, jak to zrobić:
1 sposób
- Zaloguj się i przeciągnij do góry sekcję Moje transakcje, którą znajdziesz na ekranie głównym
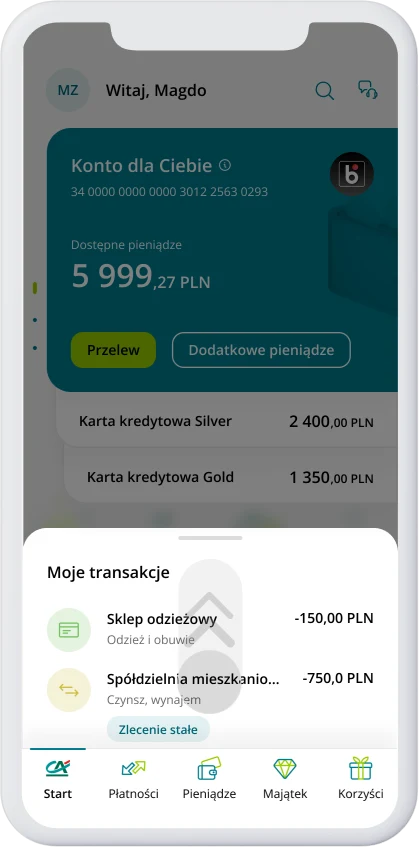
- Wybierz transakcję, dla której chcesz pobrać potwierdzenie
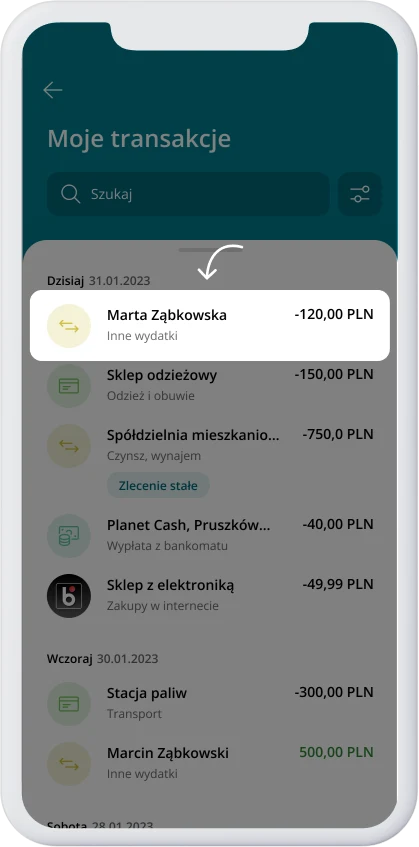
- Kliknij Pobierz potwierdzenie
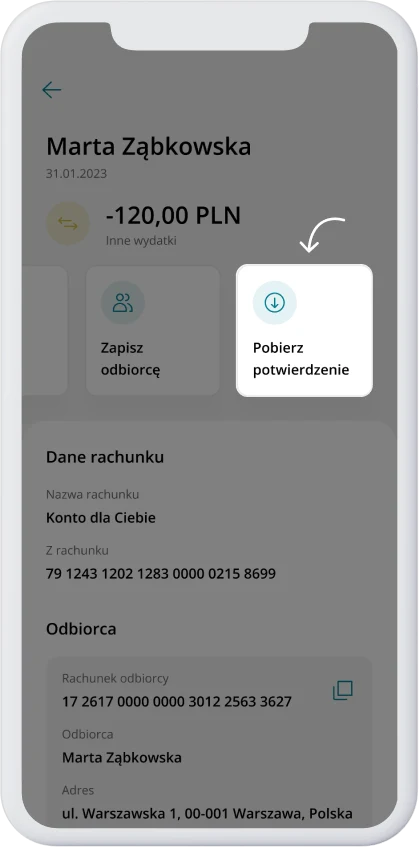
- Potwierdzenie możesz wysłać lub zapisać na telefonie po kliknięciu ikony udostępniania w prawym górnym rogu
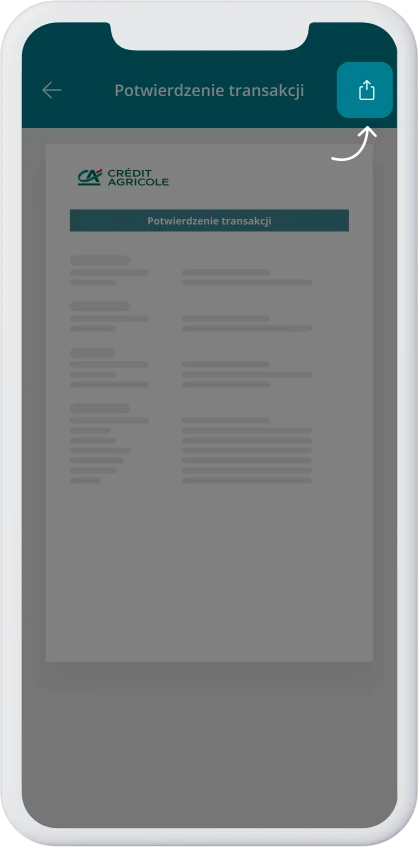
2 sposób
- Zaloguj się i kliknij zakładkę Pieniądze, którą znajdziesz na dolnym panelu
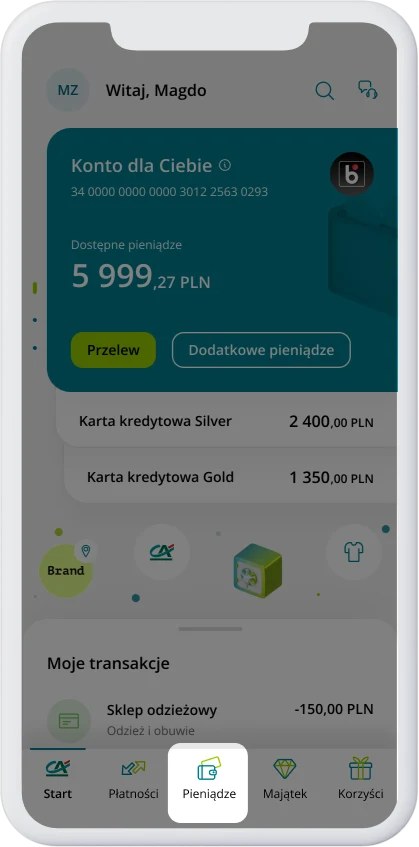
- Na górnym panelu kliknij zakładkę Rachunki
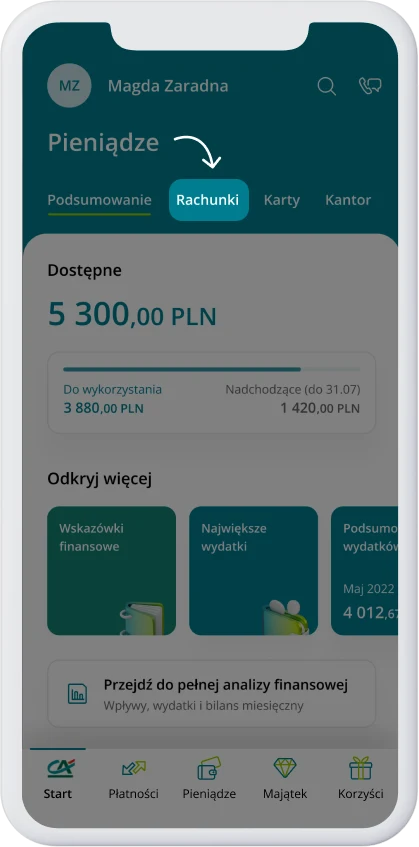
- Wybierz odpowiedni rachunek
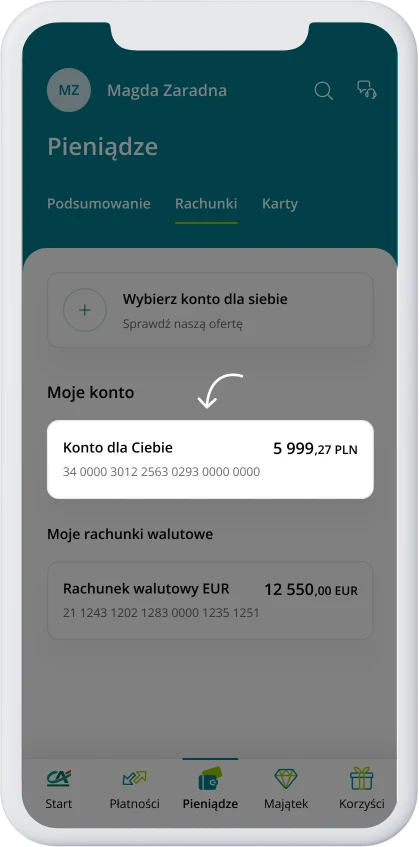
- Kliknij Historia transakcji
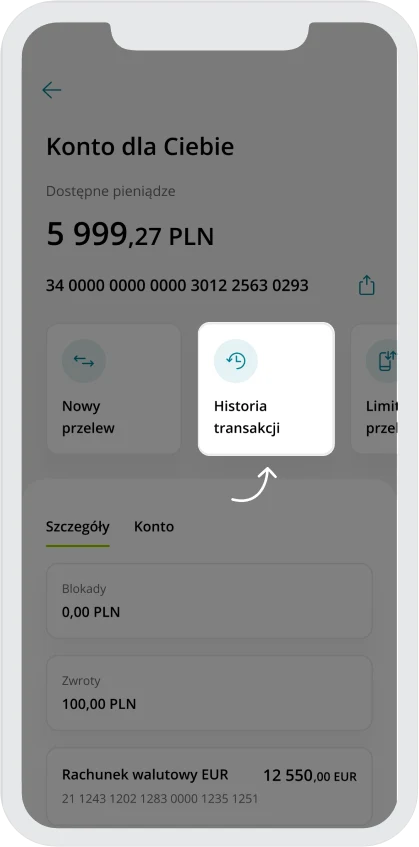
- Wybierz transakcję, dla której chcesz pobrać potwierdzenie
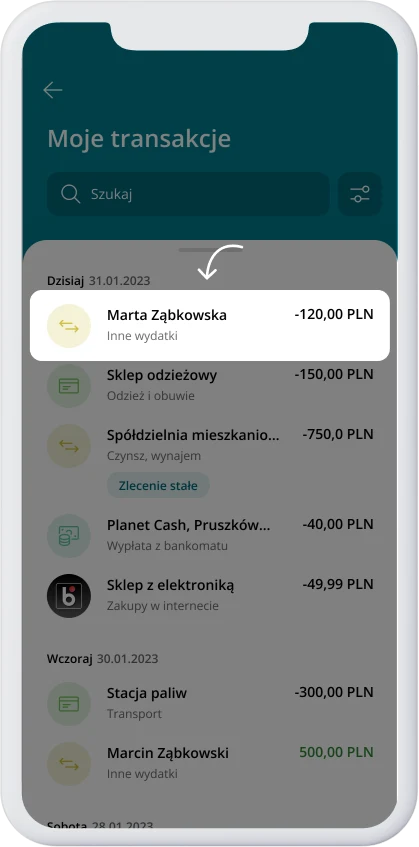
- Kliknij Pobierz potwierdzenie
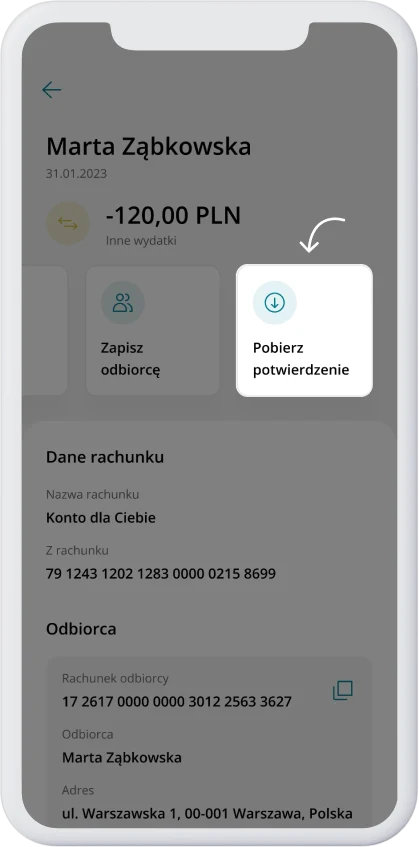
- Potwierdzenie możesz wysłać lub zapisać na telefonie po kliknięciu ikony udostępniania w prawym górnym rogu
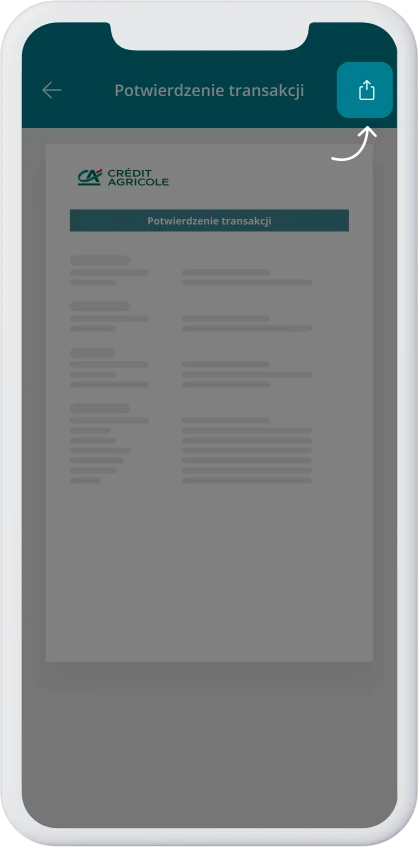
Jak podpisać umowę kredytową w aplikacji?
Tak samo jak wniosek. Możesz podpisać umowę kredytową w CA24 eBank i CA24 Mobile.
Po przesłaniu podpisanego wniosku, Twój doradca oddzwoni do Ciebie, żeby uzupełnić wymagane dane, ustalić parametry kredytu i sprawdzić Twoją zdolność kredytową. Po uzyskaniu pozytywnej decyzji kredytowej doradca udostępni Ci w aplikacji gotową umowę kredytową.
Umowa będzie dostępna do podpisu przez trzy dni.
- Zaloguj się do aplikacji i kliknij ikonę kontaktu w prawym górnym rogu
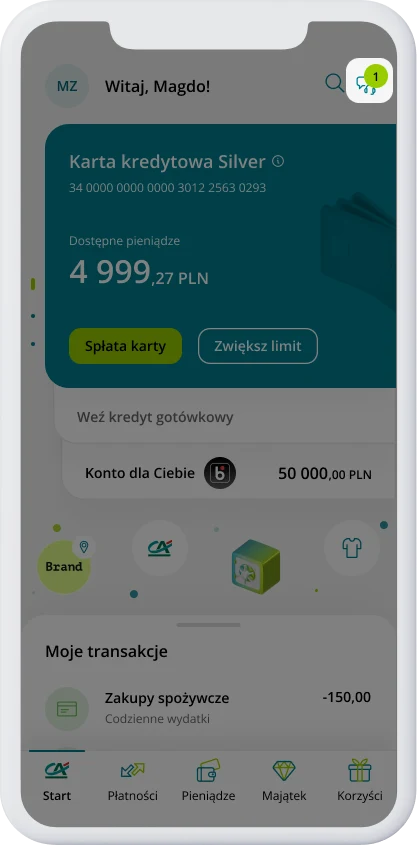
- Przejdź do Moje umowy i wnioski
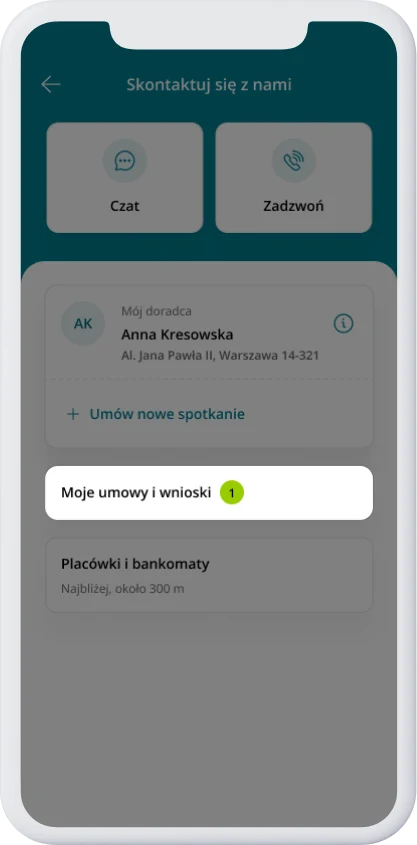
- Kliknij Podpisz przy dokumencie (w zależności, o jaki kredyt wnioskujesz)
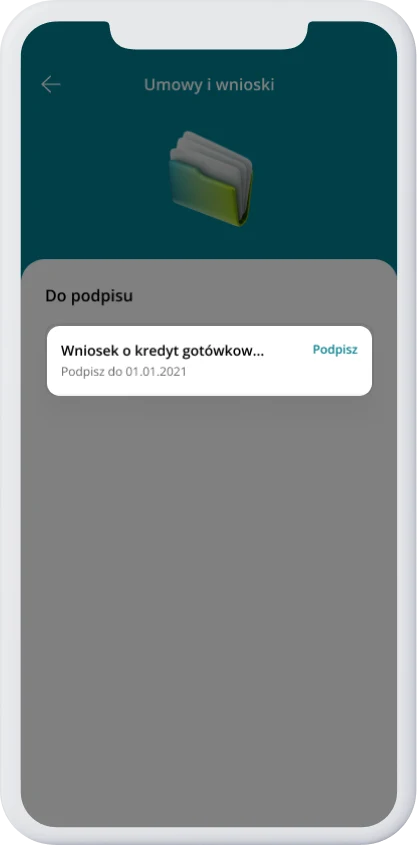
- Sprawdź, czy dane w załączniku są prawidłowe, wybierz Zaakceptuj i kliknij Dalej
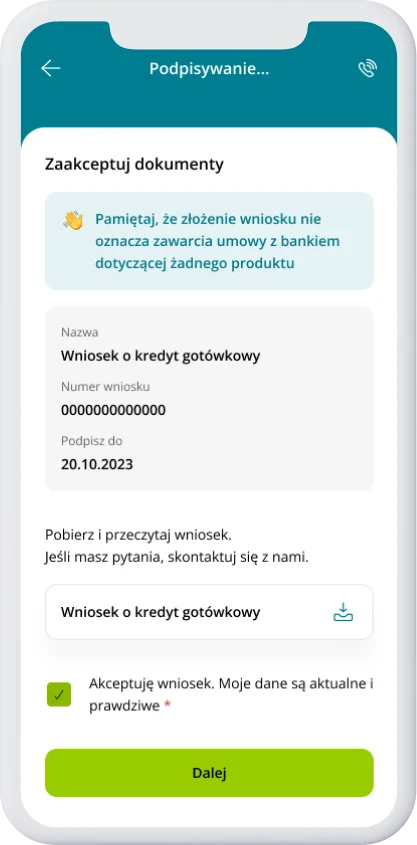
- Autoryzuj operację PIN-em mobilnym
- Gotowe!
Żeby zobaczyć nowy kredyt w aplikacji:
- Zaloguj się ponownie do aplikacji
- Przejdź do Majątku na dolnym panelu
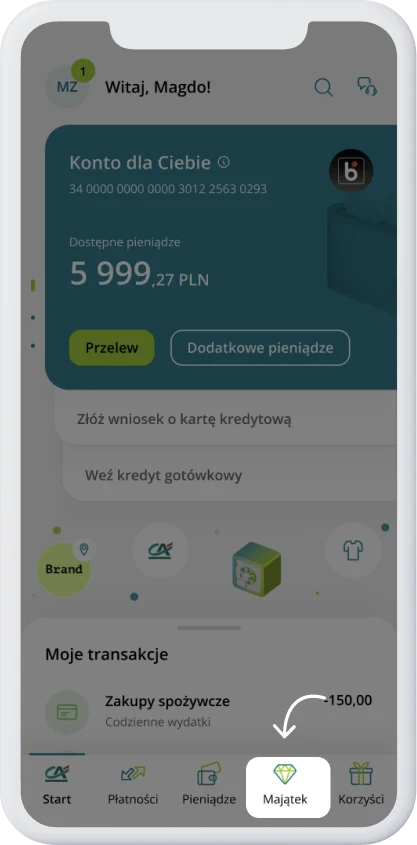
- Kliknij zakładkę Kredyty
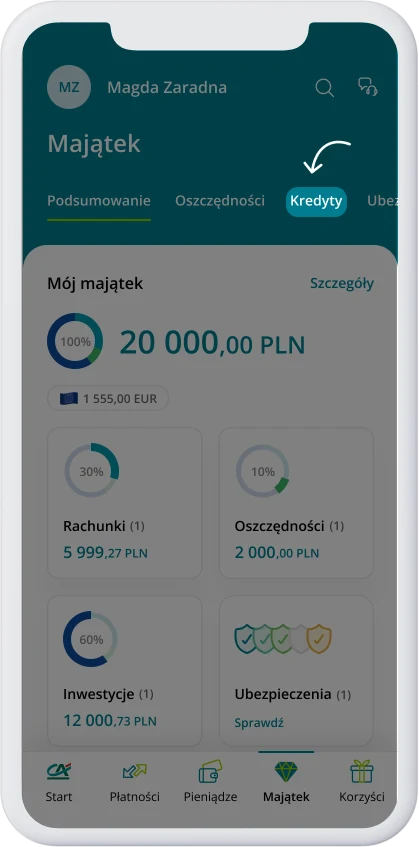
Do umowy kredytowej możesz przejść w każdej chwili. Wystarczy, że klikniesz ikonę kontaktu w prawym górnym rogu, a następnie Moje umowy i wnioski. Jeśli widzisz swoją umowę w poczekalni oznacza, to że czeka ona na nasz podpis. Gdy ją podpiszemy, Twoja umowa i jej numer pojawią się w sekcji Moje podpisane dokumenty.
Jak podpisać wniosek kredytowy w aplikacji?
Wniosek kredytowy możesz podpisać w serwisie CA24 eBank i w aplikacji CA24 Mobile, jeśli jesteś jedynym kredytobiorcą. Po rozmowie z doradcą wniosek o kredyt pojawi się w Twojej aplikacji. Wniosek jest ważny tylko jeden dzień.
Żeby go podpisać:
- Zaloguj się do aplikacji i kliknij ikonę kontaktu w prawym górnym rogu
- Przejdź do Moje umowy i wnioski
- Kliknij Podpisz przy dokumencie Wniosek o kredyt
- Sprawdź, czy dane w załączniku „Wniosek o kredyt” są prawidłowe, Zaakceptuj wniosek i kliknij Dalej (jeśli podczas rozmowy z doradcą Twoje dane zostały uaktualnione, w tym miejscu zobaczysz dodatkowy załącznik „Karta Klienta”)
- Autoryzuj operację PIN-em mobilnym
- Gotowe!
W najbliższym czasie doradca do Ciebie oddzwoni i poinformuje o wstępnej decyzji kredytowej. Następie zaproponuje Ci specjalnie dobraną ofertę i przygotuje umowę, którą możesz podpisać zdalnie w CA24 Mobile.
Jak przełączyć się z profilu prywatnego na biznesowy w aplikacji?
Zmiany profilu z prywatnego na firmowy możesz dokonać w każdym momencie. Aby przełączyć się między kontami:
- Zaloguj się i kliknij Twój profil (Twoje inicjały lub zdjęcie w lewym górnym rogu)
- Kliknij Przełącz profil
Jak skontaktować się z nami w aplikacji?
W aplikacji możesz skontaktować się z nami na 3 sposoby:
Czat
- Zaloguj się i kliknij ikonę kontaktu w prawym górnym rogu (dymek czatu i słuchawki)
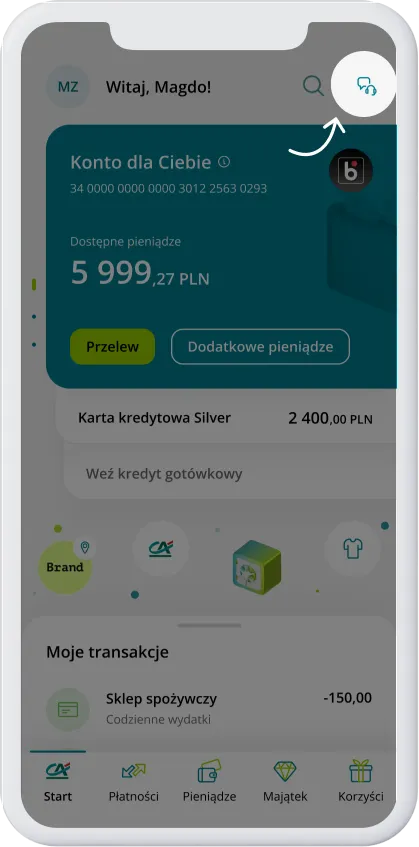
- Kliknij Czat
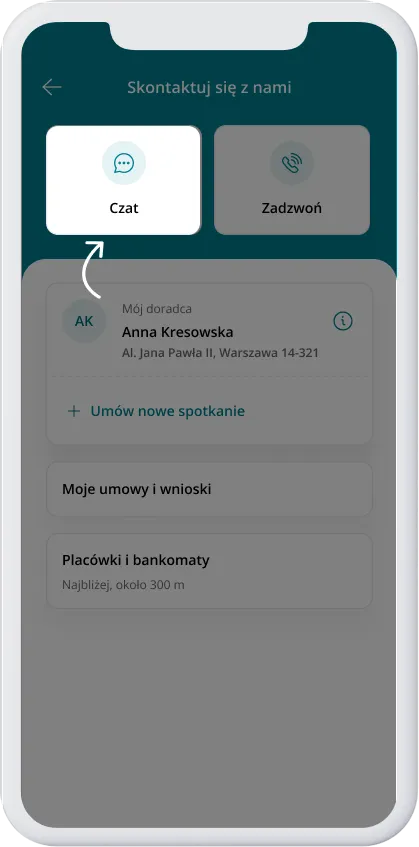
- Wybierz temat Twojej rozmowy
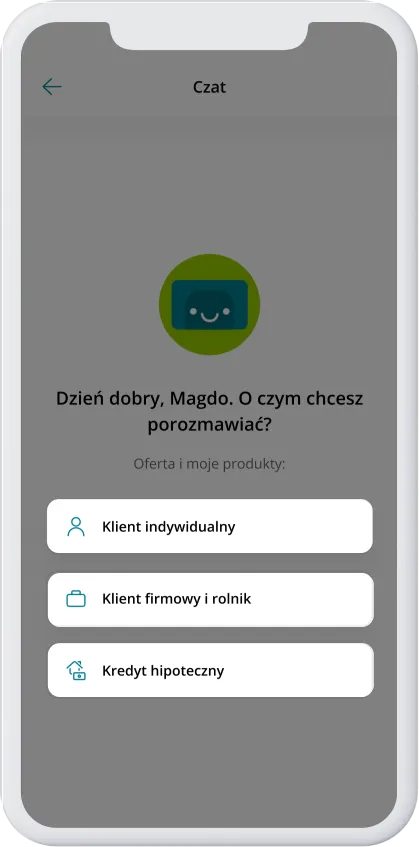
Na czacie połączyć się z naszą wirtualną doradczynią, która jest dostępna codziennie 24h na dobę. W przypadku trudniejszych spraw przekierujemy Cię do Doradców. Należy jednak pamiętać, że czat dostępny jest w określonych godzinach.
Rozmowa telefoniczna
- Zaloguj się i kliknij ikonę kontaktu w prawym górnym rogu (dymek czatu i słuchawki)
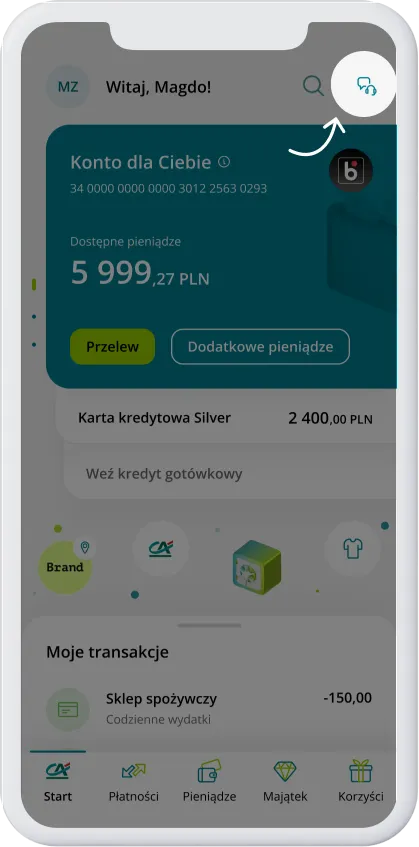
- Kliknij Zadzwoń
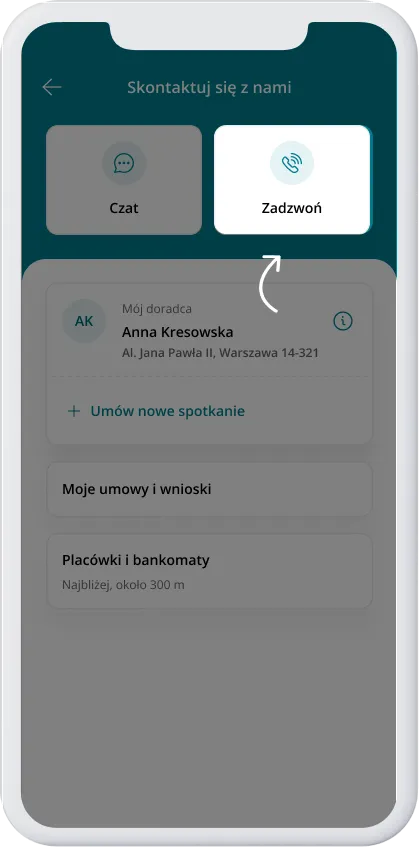
- Wybierz Zadzwoń do nas
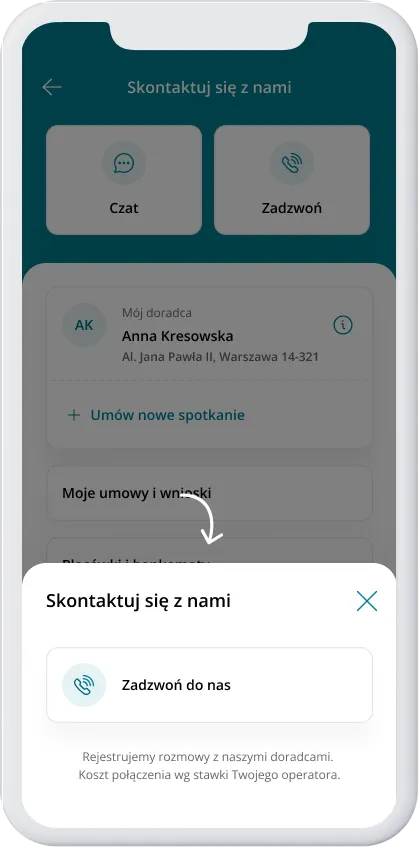
Dzięki temu, że połączysz się z nami z aplikacji, my łatwiej Cię zidentyfikujemy i szybciej przejdziemy do Twojej sprawy.
Rozmowa z doradcą
Jeśli masz przypisanego doradcę, możesz się z nim skontaktować bezpośrednio w aplikacji.
- Zaloguj się i kliknij ikonę kontaktu w prawym górnym rogu (dymek czatu i słuchawki)
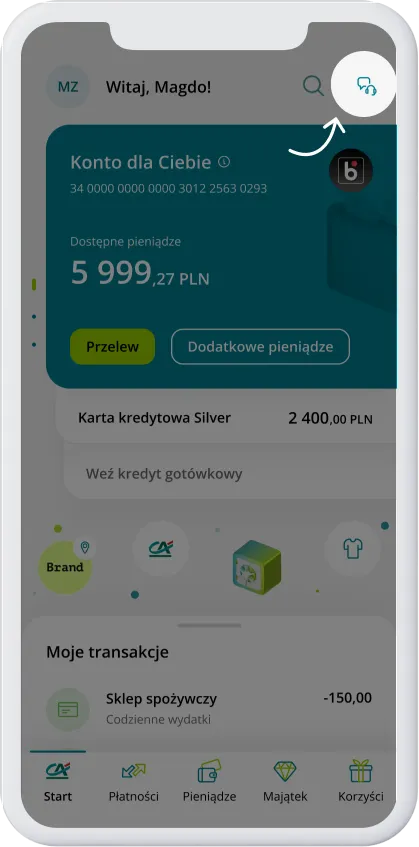
- Kliknij wizytówkę Twojego doradcy
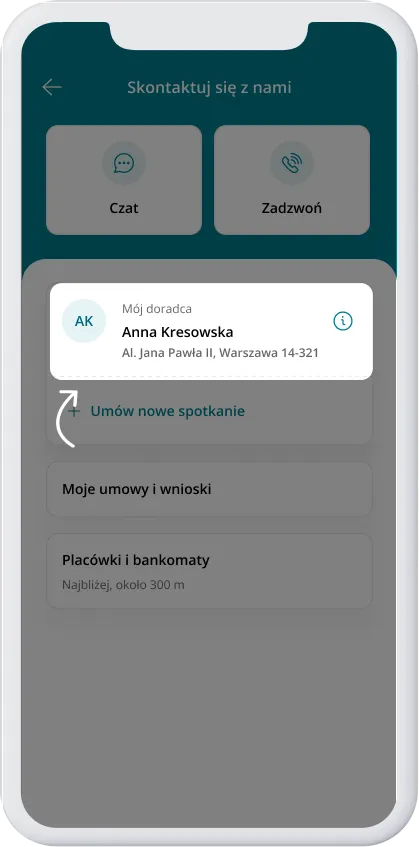
- Możesz zadzwonić bezpośrednio do Twojego doradcy lub napisać mejla
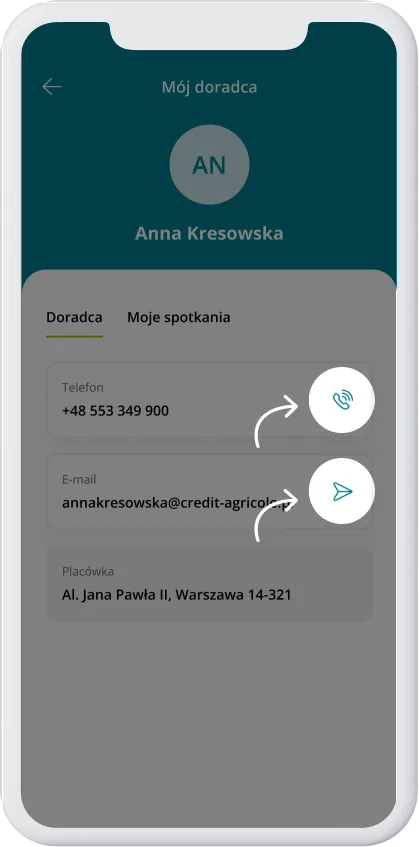
Jak skopiować numer rachunku?
Możesz skopiować numer rachunku Twojego konta osobistego lub rachunków (np. oszczędnościowych, walutowych). Zobacz, jak to zrobić:
Konto osobiste
- Zaloguj się i kliknij Pieniądze na dolnym panelu
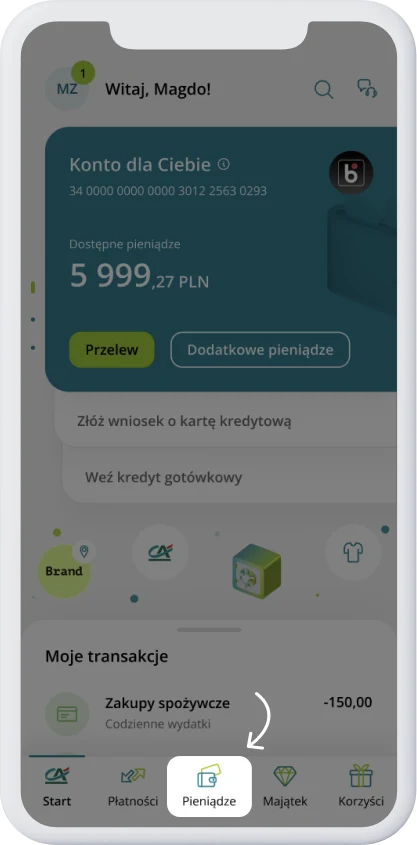
- Przejdź do zakładki Rachunki i wybierz konto, z którego chcesz skopiować numer rachunku
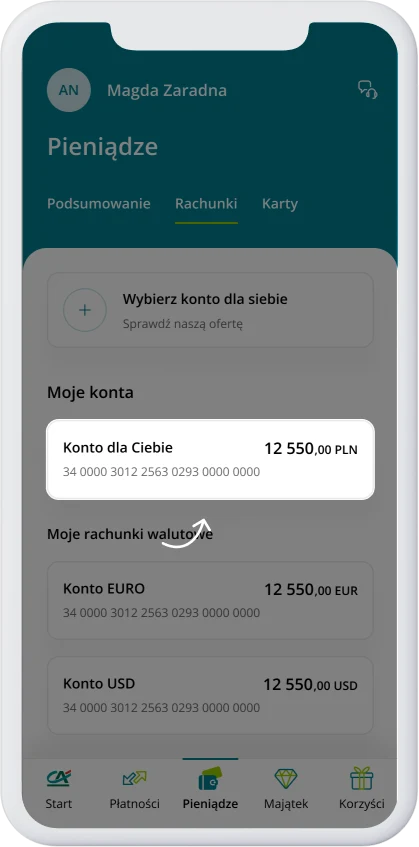
- W szczegółach wybierz zakładkę Konto
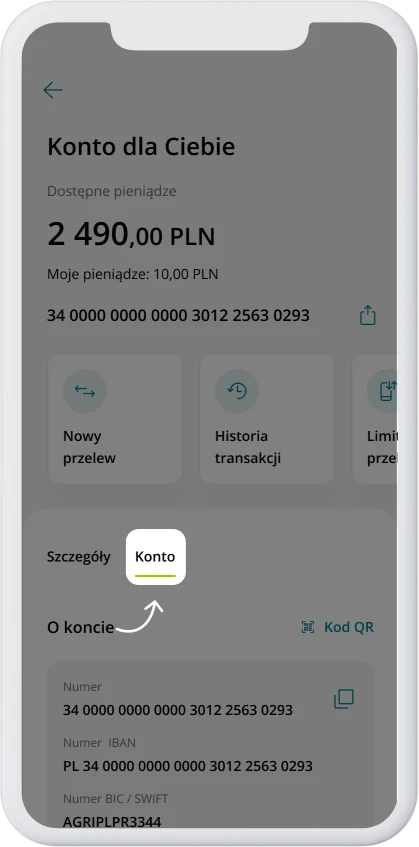
- Naciśnij ikonę kopiowania obok numeru Twojego rachunku
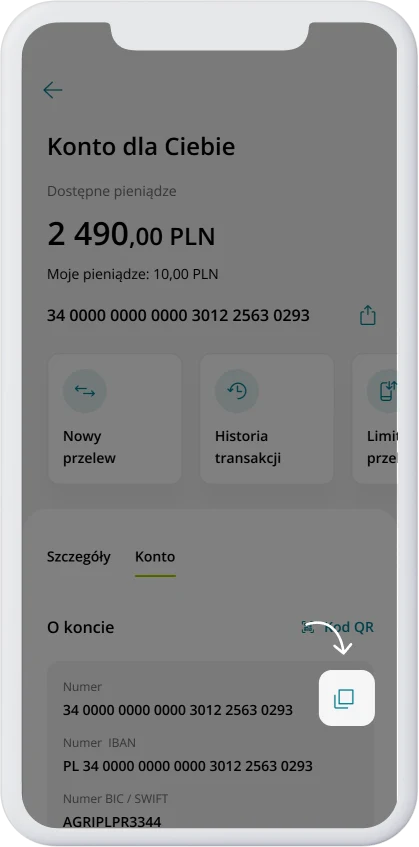
- Gotowe!
Rachunek Oszczędzam
- Zaloguj się i kliknij Majątek na dolnym panelu
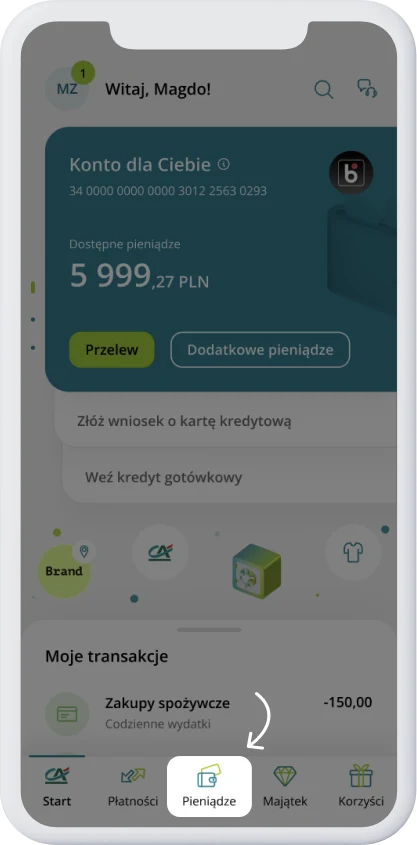
- Przejdź do zakładki Oszczędności
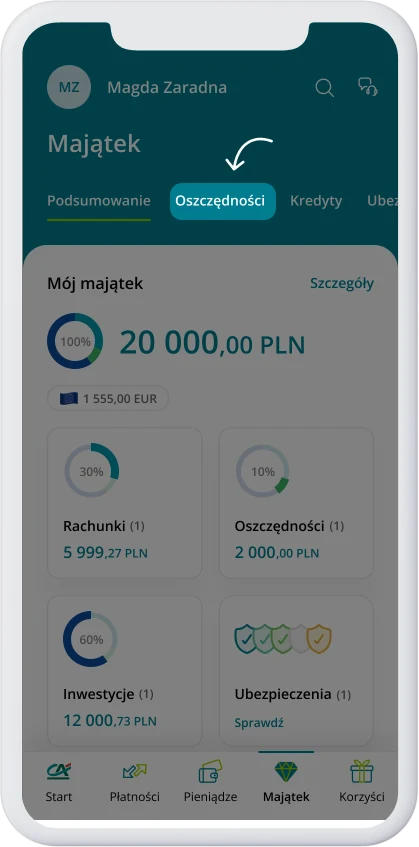
- W sekcji Rachunki Oszczędzam wybierz właściwy rachunek
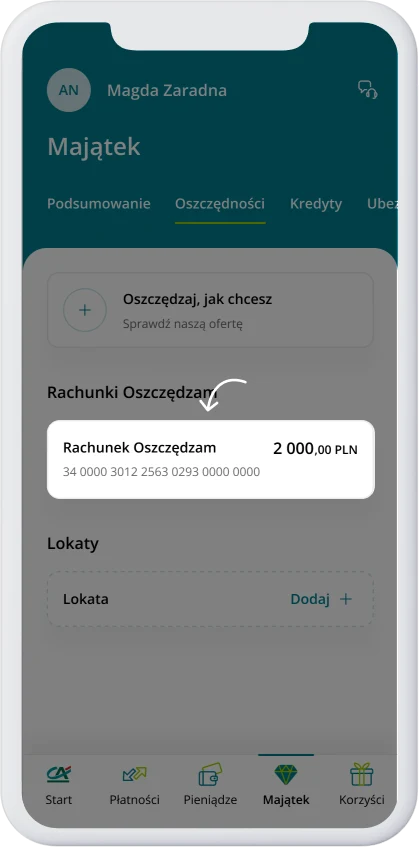
- W szczegółach wybierz zakładkę Rachunek
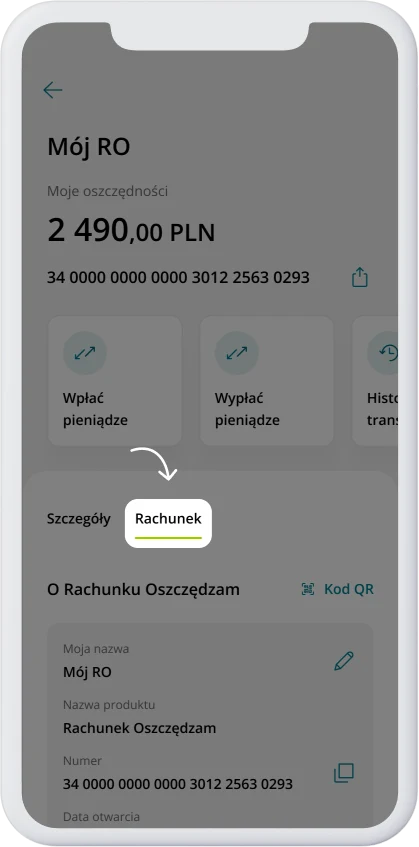
- Naciśnij ikonę kopiowania obok numeru Twojego rachunku
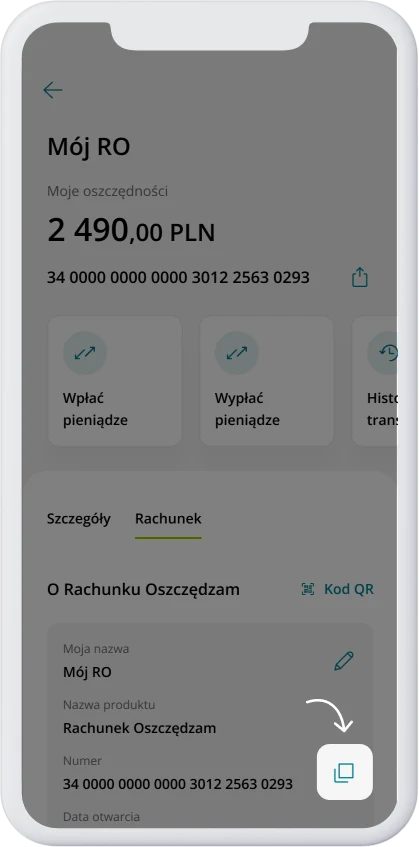
- Gotowe!
Jak spersonalizować akordeon w aplikacji?
W aplikacji możesz dostosować akordeon do własnych potrzeb, dodać własne produkty np. rachunek walutowy lub Rachunek Oszczędzam. Możesz też zmienić kolejność produktów na akordeonie.
Zarządzanie produktami:
- Zaloguj się i kliknij Twój profil (Twoje inicjały lub zdjęcie w lewym górnym rogu)
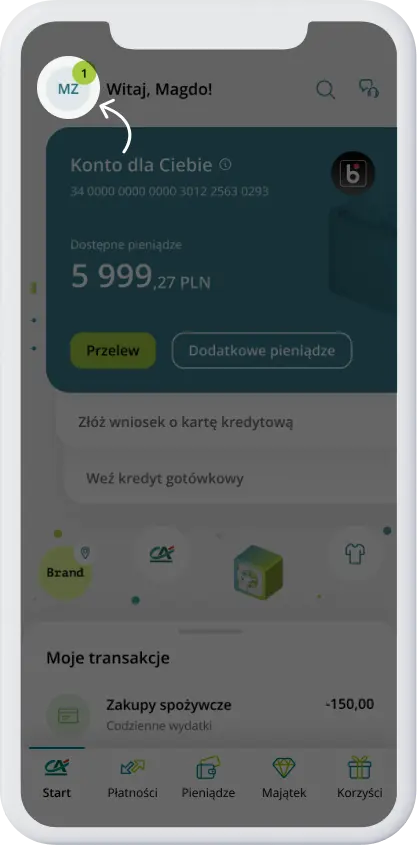
- Przejdź do zakładki Ustawienia
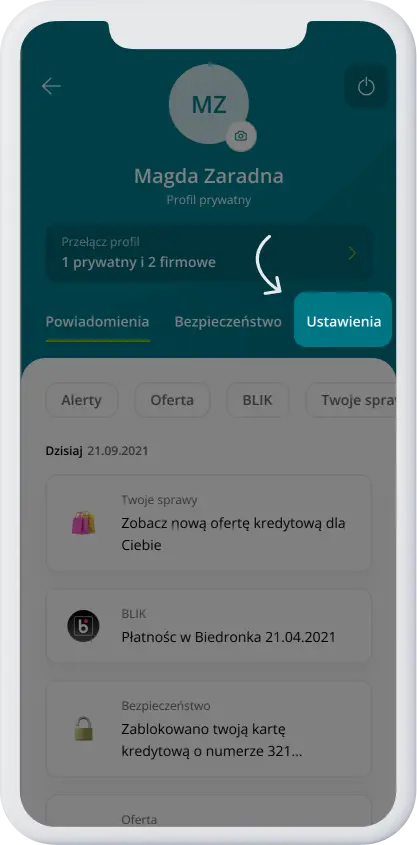
- Kliknij Akordeon (znajdziesz go pod nagłówkiem Moje finanse)
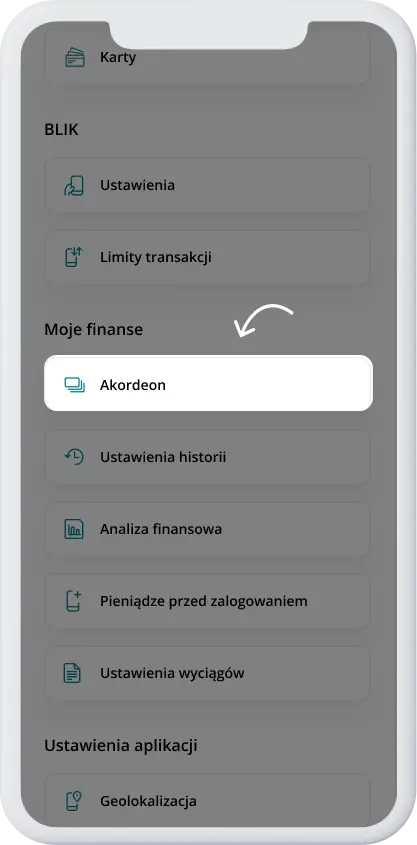
- Kliknij Dodaj produkt na pustej zakładce lub na dole ekranu. Pamiętaj, że możesz dodać maksymalnie do 6 produktów
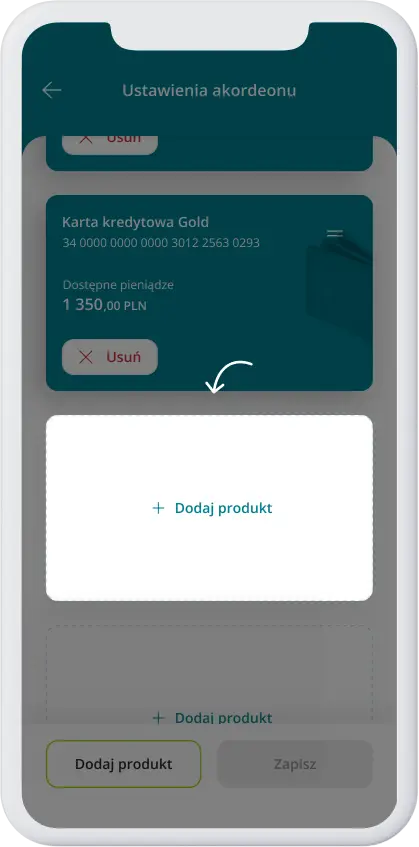
- Potwierdź swoją decyzję, klikając Zapisz wybór
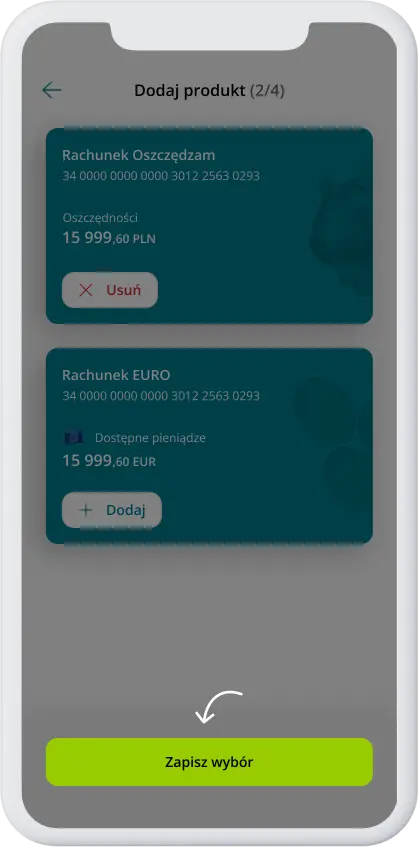
- Kliknij Zapisz, żeby potwierdzić zmiany
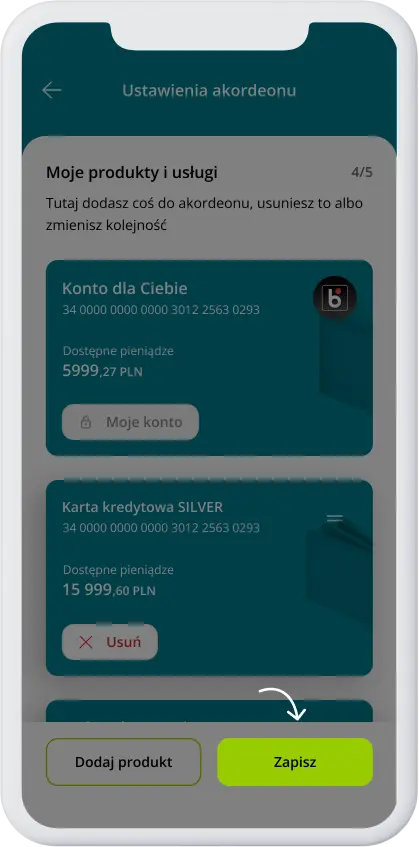
- Gotowe!
Zarządzanie kolejnością:
W ustawieniach możesz również zmienić kolejność wyświetlania Twoich produktów.
- Kliknij i przytrzymaj zakładkę, a następnie przesuń ją w górę lub w dół
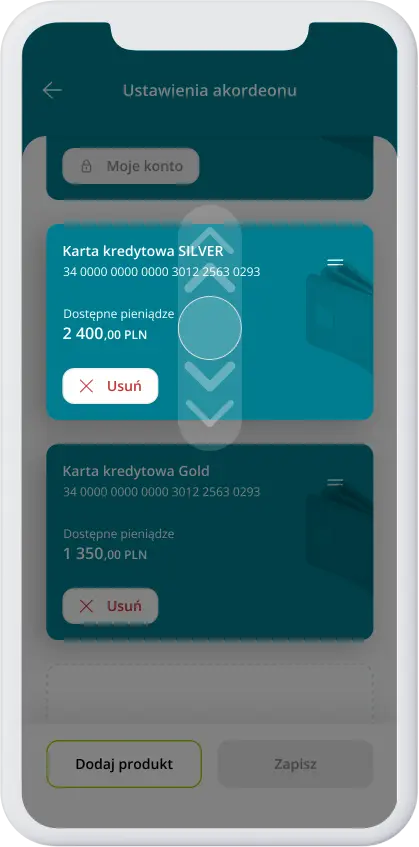
- Kliknij Zapisz, żeby potwierdzić zmiany
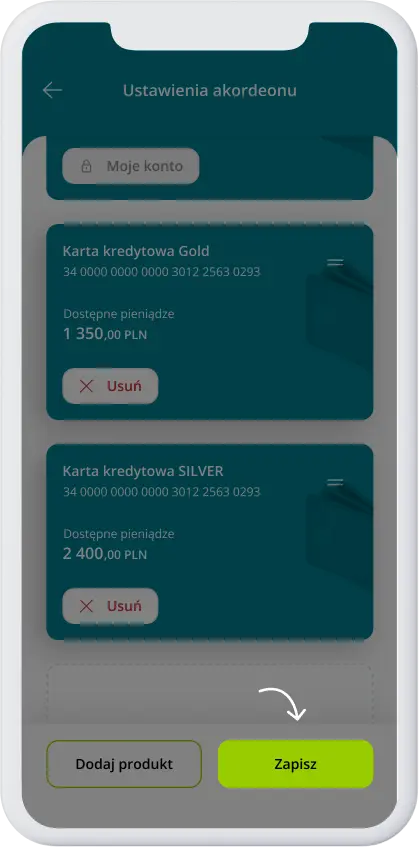
- Gotowe!
Dowiedz się więcej o akordeonie
Jak spłacić kartę kredytową w aplikacji?
W aplikacji CA24 Mobile możesz szybko spłacić kartę kredytową:
- Zaloguj się i kliknij zakładkę Płatności na dolnym panelu
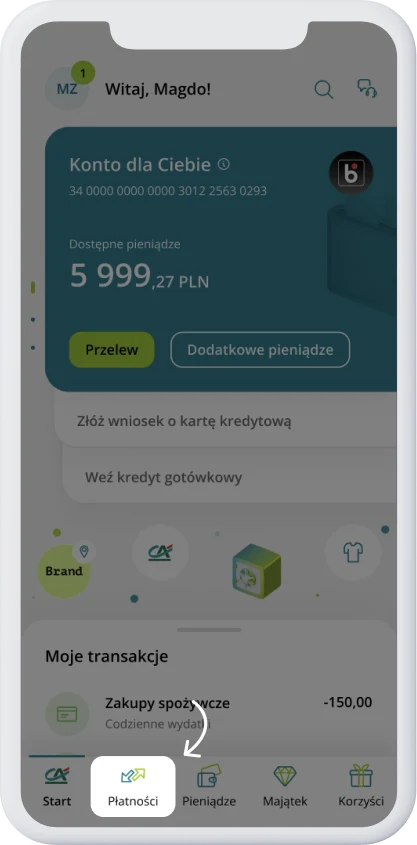
- Kliknij Spłata karty lub kredytu
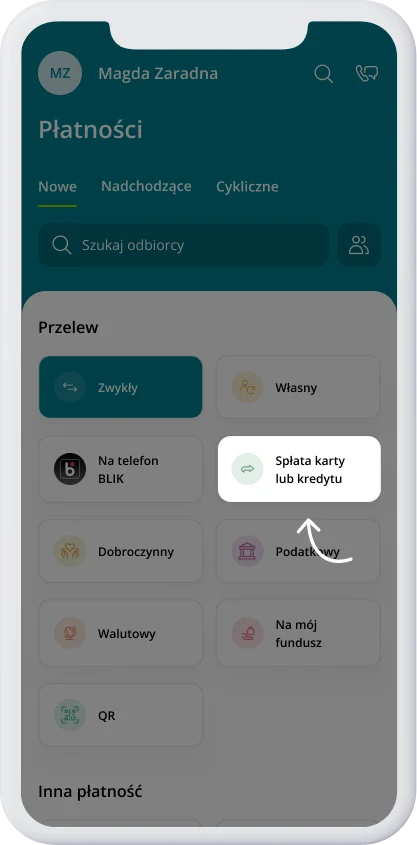
- Jeśli masz więcej produktów, wybierz tę kartę, którą chcesz spłacić
- Wybierz jaką kwotę chcesz spłacić: kwotę minimalną, spłatę bezodsetkową lub dowolną kwotę. Następnie kliknij Dalej
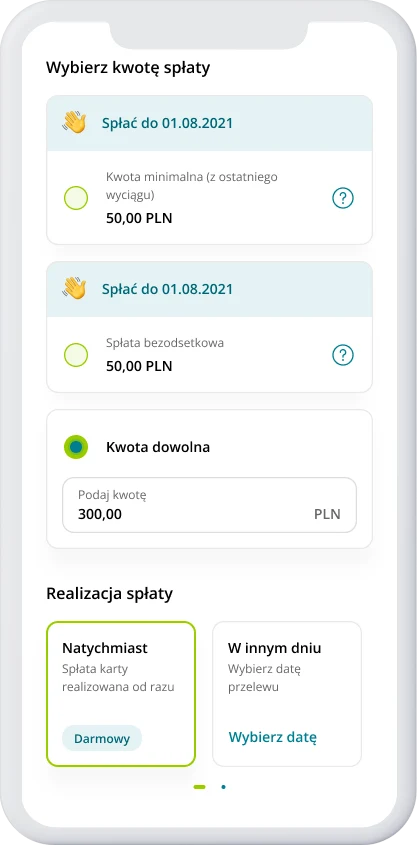
- Upewnij się, że wszystkie dane są poprawne i kliknij Spłać kartę
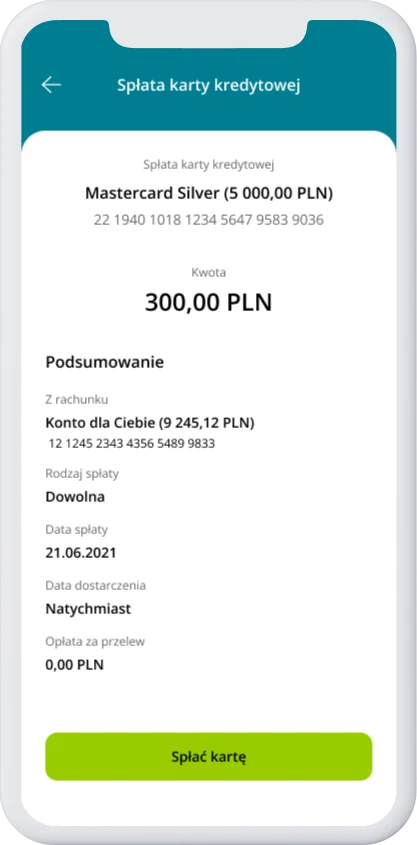
- Autoryzuj operację PIN-em mobilnym
- Gotowe!
Jak spłacić ratę kredytu w aplikacji?
W aplikacji CA24 Mobile możesz szybko spłacić ratę kredytu (np. kredytu gotówkowego, ratalnego).
- Zaloguj się i kliknij zakładkę Płatności na dolnym panelu
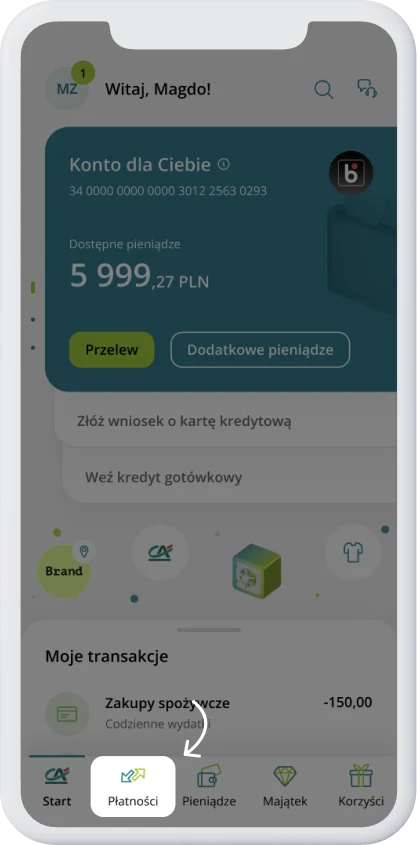
- Wybierz opcję Spłata karty lub kredytu
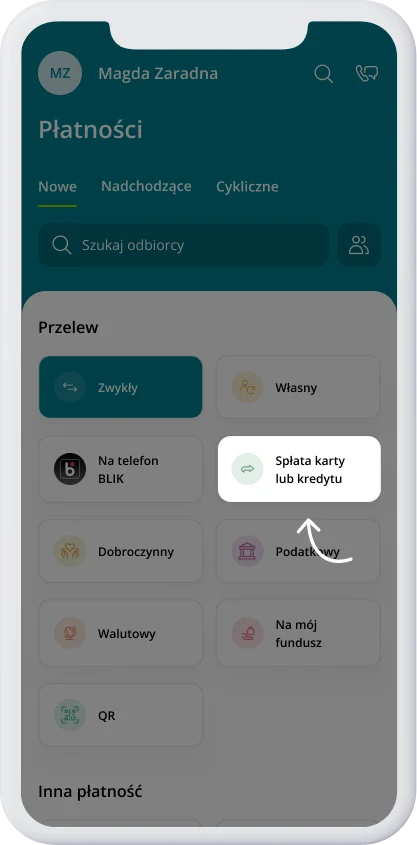
- Jeśli masz klika produktów kredytowych wybierz ten, który chcesz spłacić
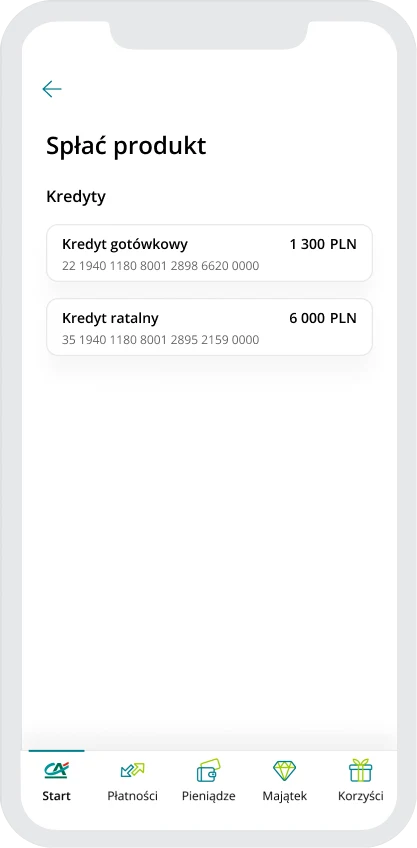
- Wybierz jaką kwotę chcesz spłacić: kwotę następnej raty czy dowolną kwotę (wybór kwoty dowolnej to nadpłata na kredyt z której zostanie rozliczona najbliższa rata,. Nadpłata ta nie powoduje przeliczenia harmonogramu, czyli nie jest traktowana jak wcześniejsza spłata). Wybierz również sposób realizacji spłaty i kliknij Dalej
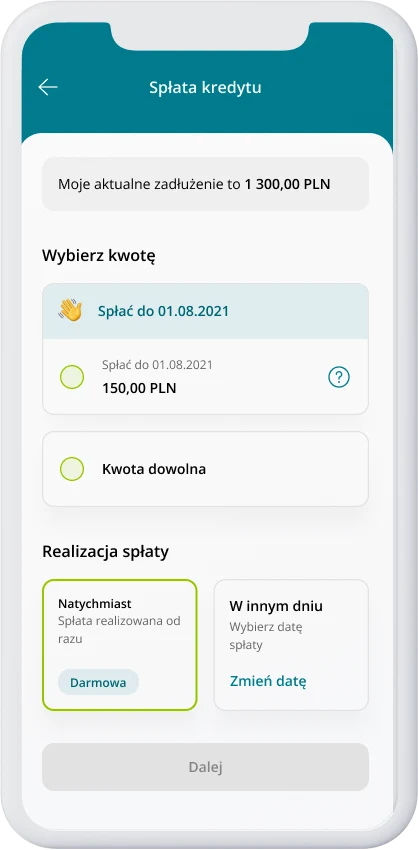
- Upewnij się, że wszystkie dane są poprawne i kliknij Spłać
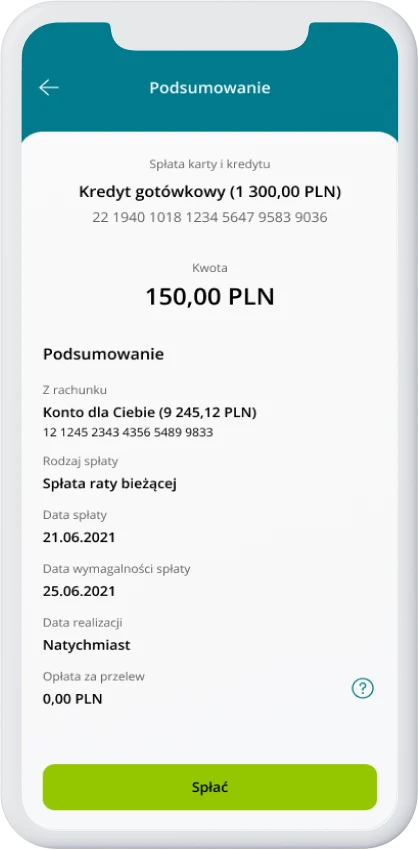
- Autoryzuj operację PIN-em mobilnym
- Gotowe!
Jak sprawdzę datę ważności dowodu osobistego w aplikacji?
W aplikacji CA24 Mobile możesz sprawdzić datę ważności dowodu osobistego.
- Zaloguj się do aplikacji i kliknij Twój profil w lewym górnym rogu
- Wybierz zakładkę Ustawienia
- Pod nagłówkiem O mnie wybierz Moje dane
- W sekcji Dane osobowe, pod nagłówkiem Dowód osobisty znajdziesz informację, kiedy został wydany Twój dowód osobisty oraz do kiedy jest ważny
- Gotowe
Jak sprawdzę datę ważności mDowodu w aplikacji?
W aplikacji CA24 Mobile możesz sprawdzić datę ważności mDowodu.
- Zaloguj się do aplikacji i kliknij Twój profil w lewym górnym rogu
- Wybierz zakładkę Ustawienia
- Pod nagłówkiem O mnie wybierz Moje dane
- W sekcji Dane osobowe, pod nagłówkiem mDowód znajdziesz informację, kiedy został wydany Twój mDowód oraz do kiedy jest ważny
- Gotowe
Jak sprawdzić historię transakcji w aplikacji?
W aplikacji zebraliśmy całą Twoją historię rachunku w jednym miejscu. Dzięki specjalnym filtrom łatwo znajdziesz przelewy, płatności BLIK oraz transakcje kartą debetową i kredytową. Historię płatności możesz sprawdzić na dwa sposoby:
1 sposób
- Zaloguj się i przeciągnij do góry sekcję Moje transakcje, która jest na głównym ekranie
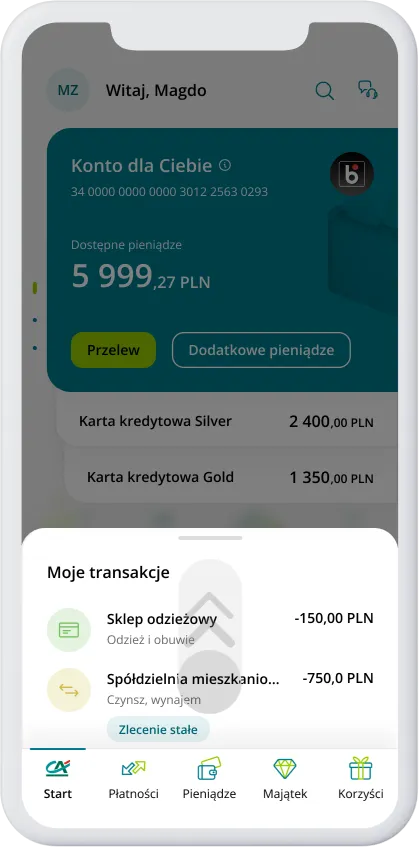
- Przeglądaj pełną listę transakcji
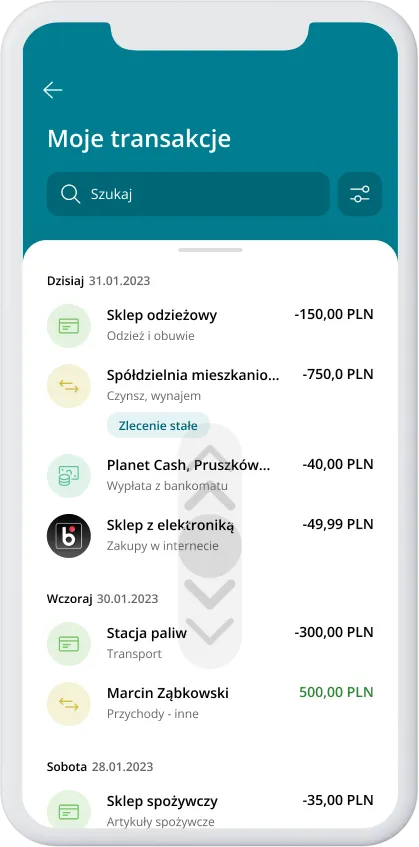
- Jeśli chcesz zawęzić listę, skorzystaj z wyszukiwarki lub ustaw filtry (ikona w prawym górnym rogu)
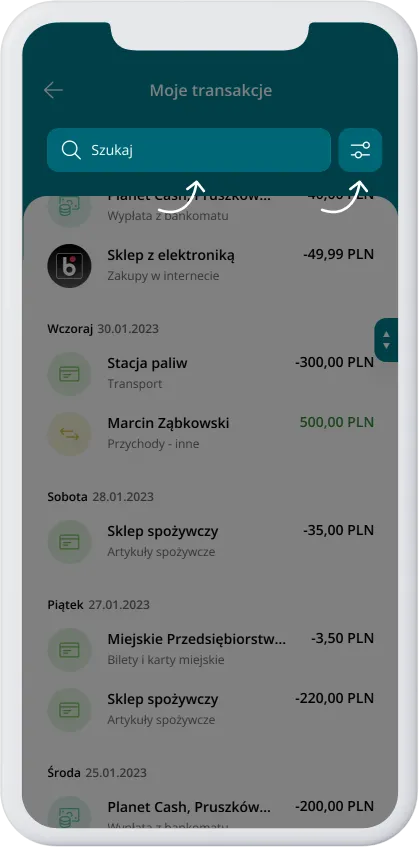
2 sposób
- Zaloguj się i kliknij zakładkę Pieniądze na dolnym panelu
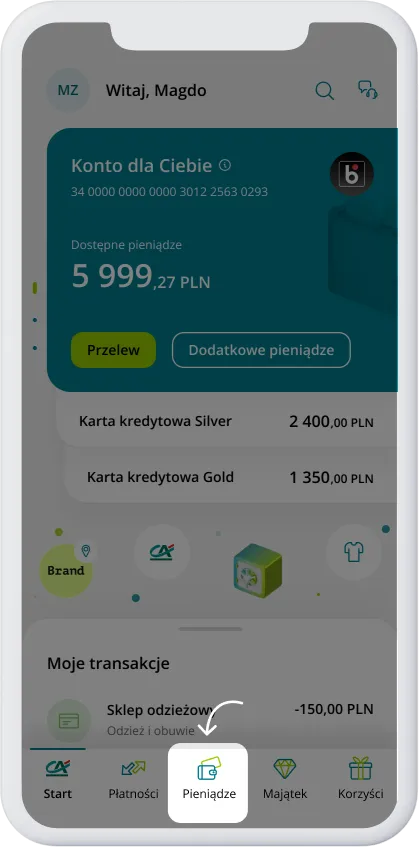
- Przejdź do zakładki Rachunki
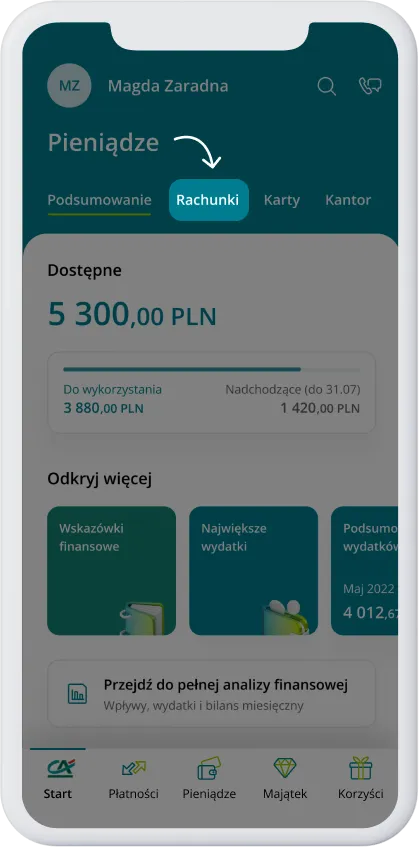
- Wybierz rachunek, który Cię interesuje
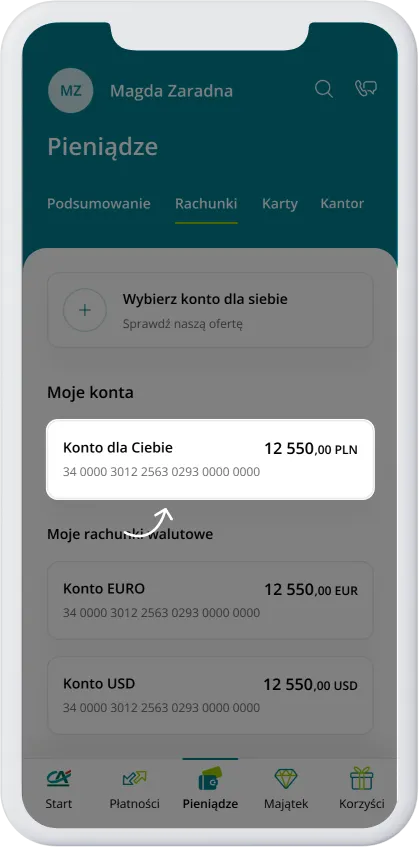
- Kliknij Historia transakcji
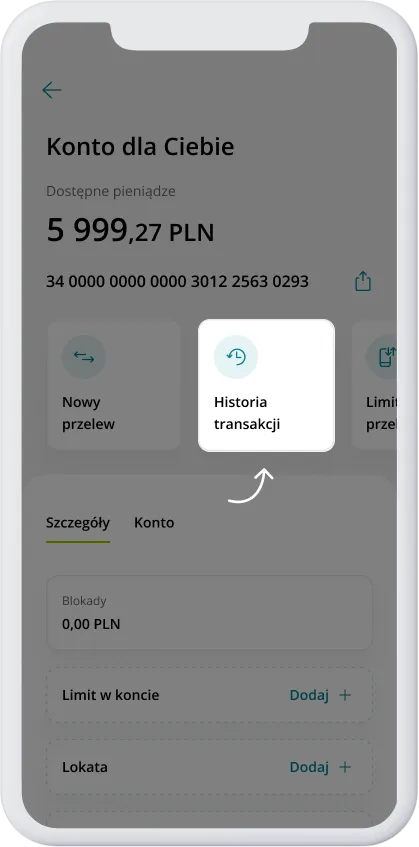
- Jeśli chcesz zawęzić listę, skorzystaj z wyszukiwarki lub ustaw filtry (ikona w prawym górnym rogu)
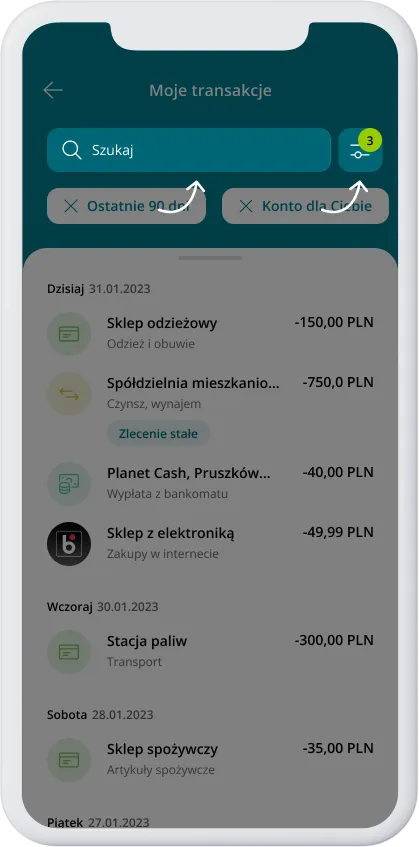
Jak sprawdzić stan konta bez logowania się do aplikacji?
Aby mieć szybki dostęp do podglądu stanu konta, możesz włączyć podgląd salda przed zalogowaniem:
- Przeciągnij ekran z klawiaturą do logowania
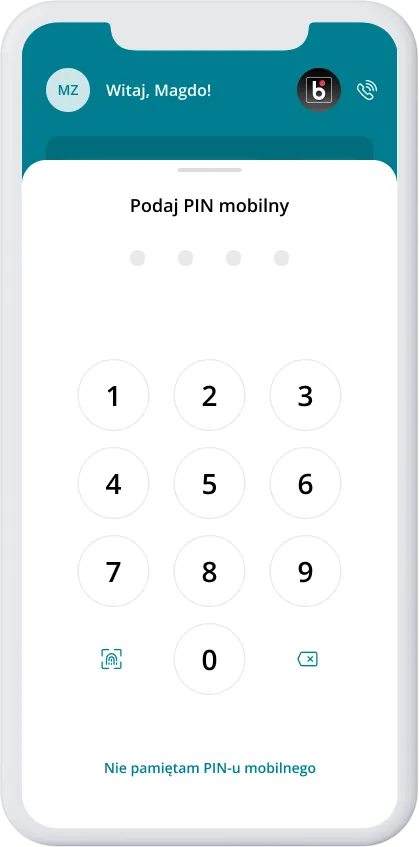
- Kliknij baner z informacją o możliwości włączenia salda przed zalogowaniem
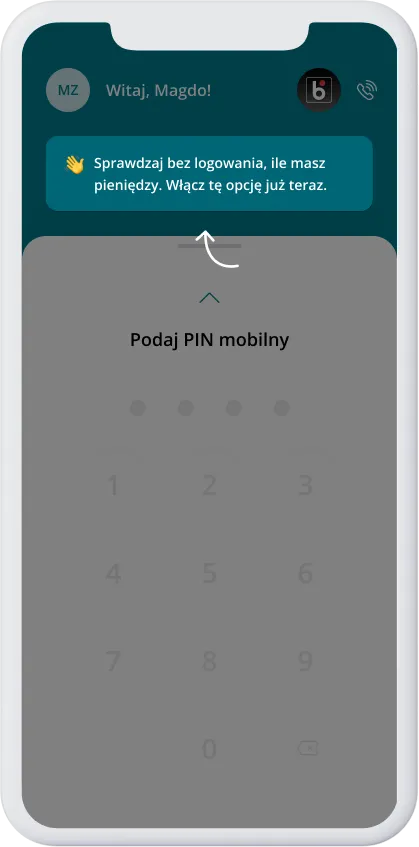
- Kliknij Przejdź do ustawień
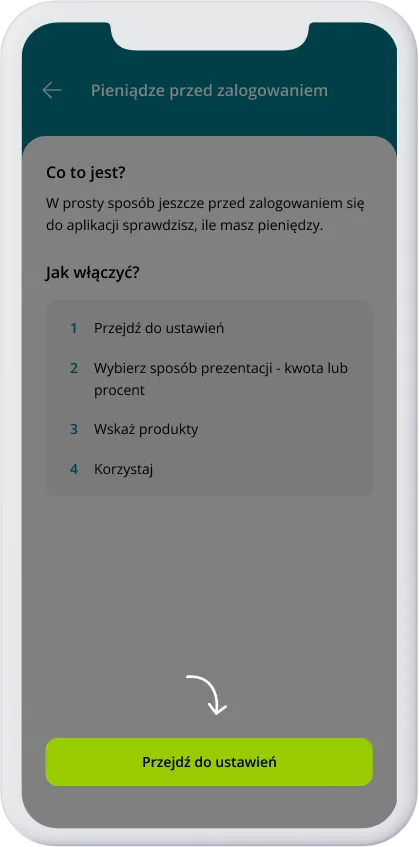
- Zaloguj się do aplikacji
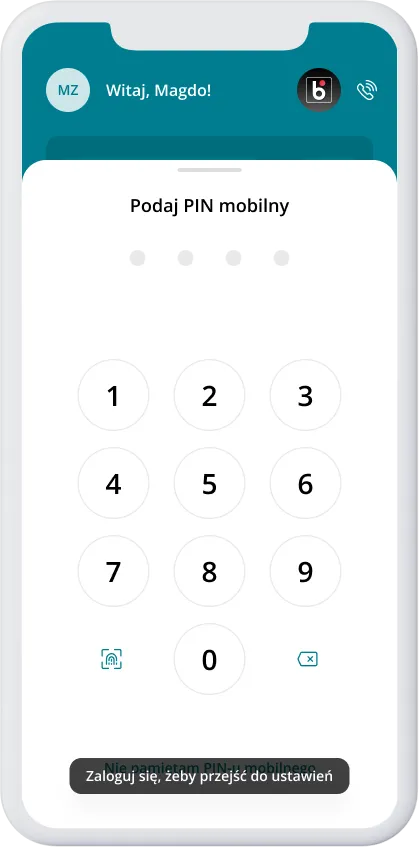
- Włącz Pokaż pieniądze przed zalogowaniem i wybierz odpowiedni sposób prezentacji salda oraz do których rachunków chcesz mieć szybki dostęp. Następnie kliknij Zapisz
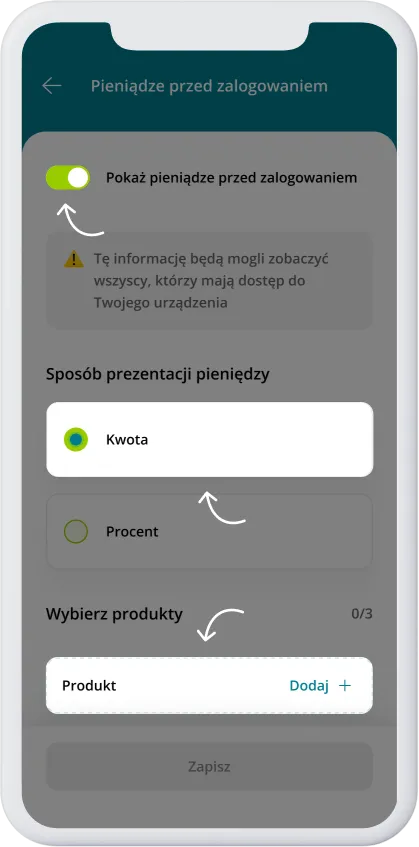
- Autoryzuj operację PIN-em mobilnym
- Gotowe! Aby zobaczyć saldo, wyloguj się z aplikacji. Przesuń ekran logowania w dół, żeby zobaczyć, ile masz pieniędzy
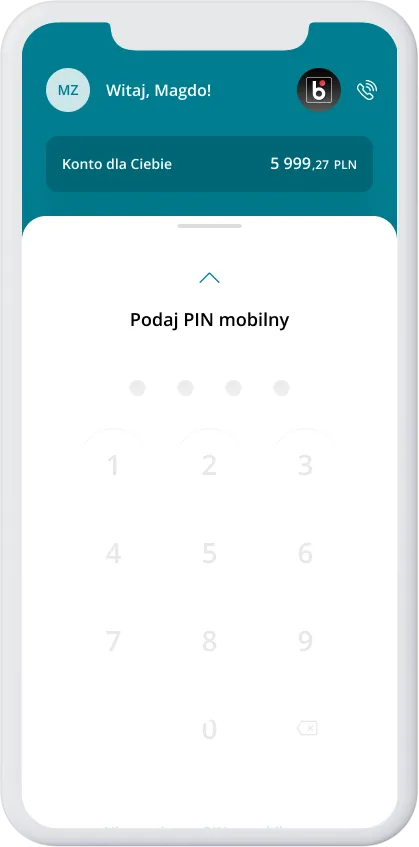
2 sposób - z ustawień aplikacji
- Zaloguj się i kliknij Twój profil (Twoje inicjały lub zdjęcie w lewym górnym rogu)
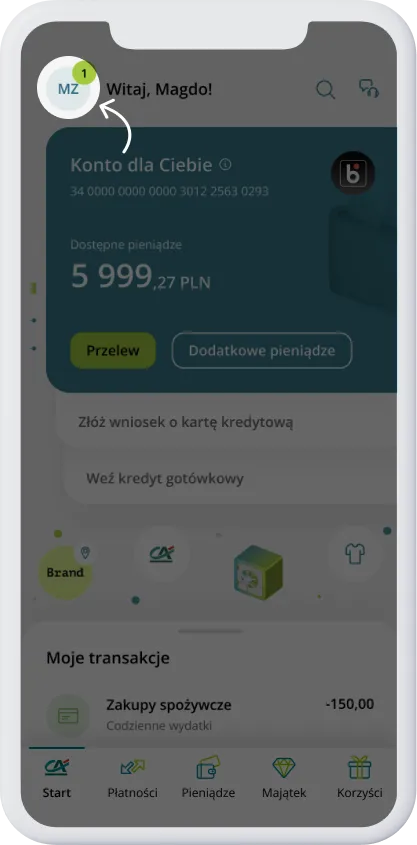
- Przejdź do zakładki Ustawienia
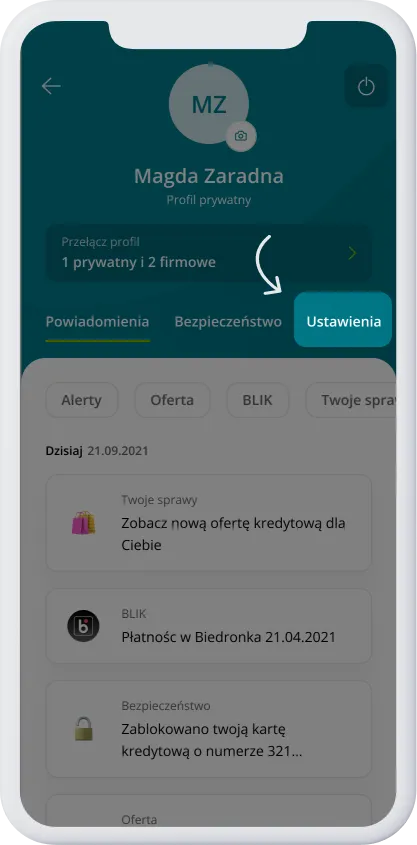
- Kliknij Pieniądze przez zalogowaniem pod nagłówkiem Moje finanse
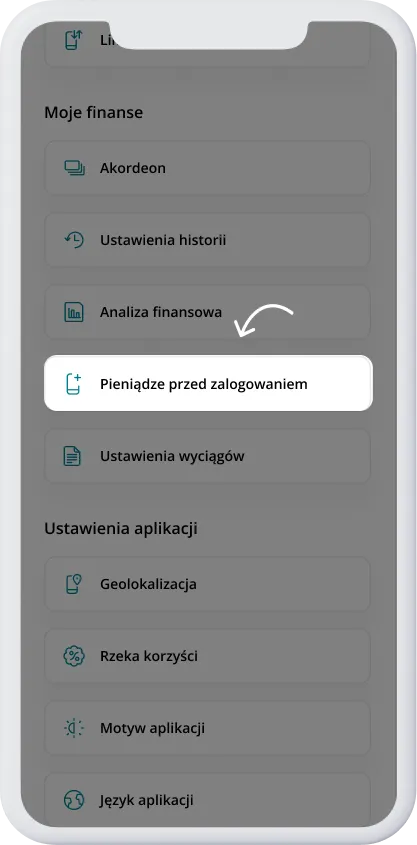
- Włącz Pokaż pieniądze przed zalogowaniem i wybierz odpowiedni sposób prezentacji salda oraz do których rachunków chcesz mieć szybki dostęp. Następnie kliknij Zapisz
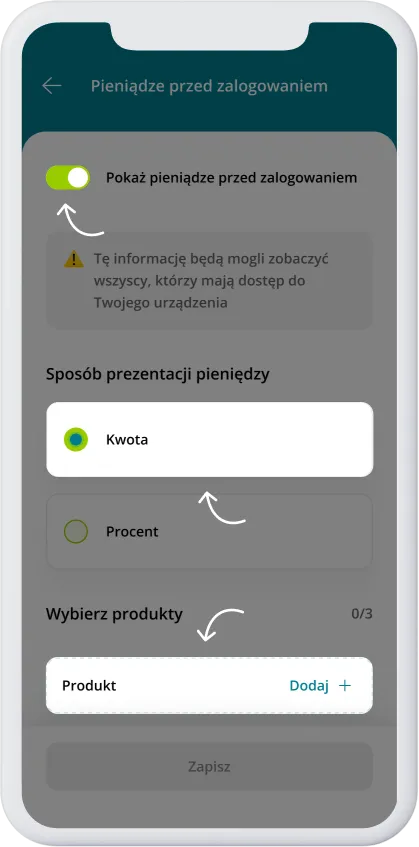
- Autoryzuj operację PIN-em mobilnym
- Gotowe! Aby zobaczyć saldo, wyloguj się z aplikacji. Przesuń ekran logowania w dół, żeby zobaczyć, ile masz pieniędzy
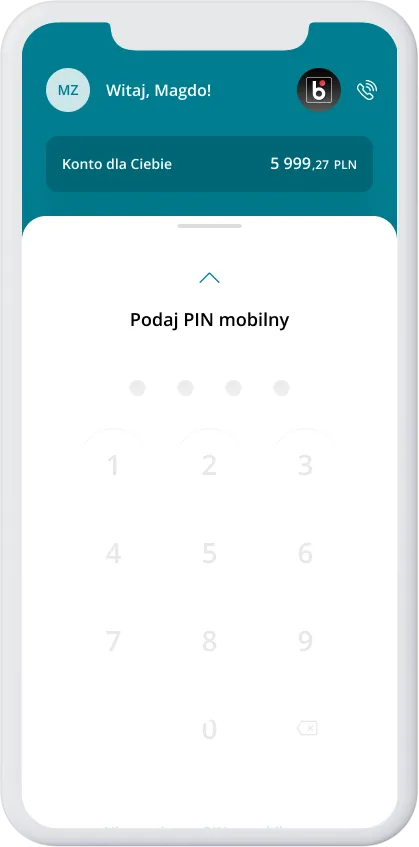
Jak sprawdzić stan konta w aplikacji?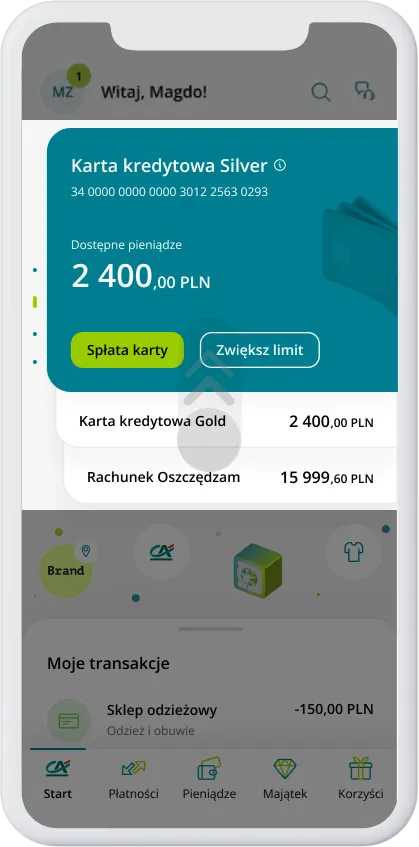
1 sposób
Żeby mieć szybki dostęp do podglądu swojego stanu konta możesz włączyć podgląd pieniędzy przed zalogowaniem. Zobacz, jak to zrobić.
2 sposób
Stan Twojego konta możesz sprawdzić po zalogowaniu do aplikacji. Na głównym ekranie wybierz zakładkę akordeonu z wybranym produktem, żeby zobaczyć dostępne pieniądze.
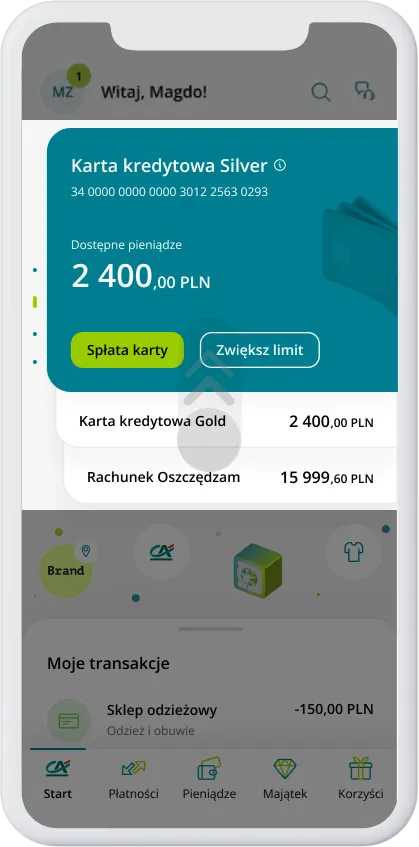
3 sposób
- Zaloguj się i kliknij zakładkę Pieniądze na dolnym panelu aplikacji
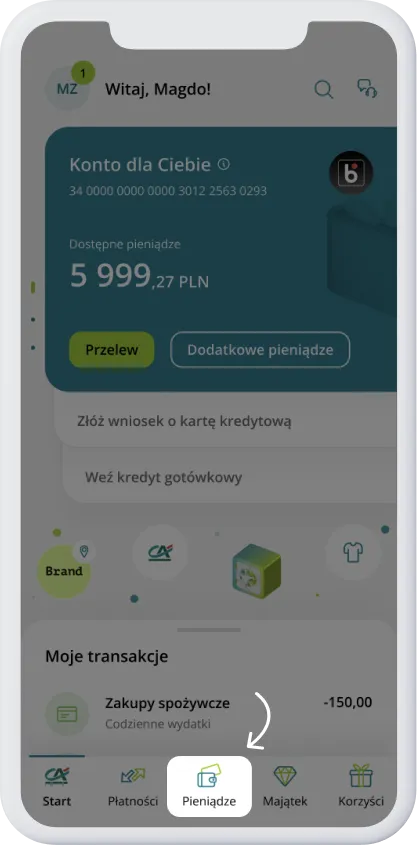
- Kliknij zakładkę Rachunki na górnym panelu
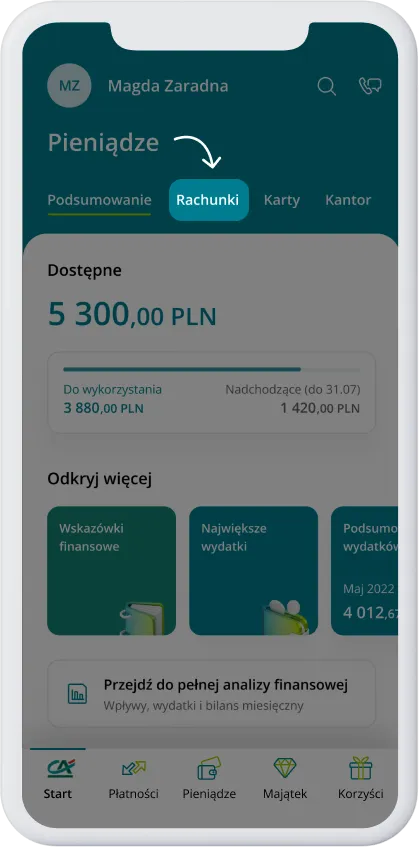
- Wejdź w szczegóły wybranego konta
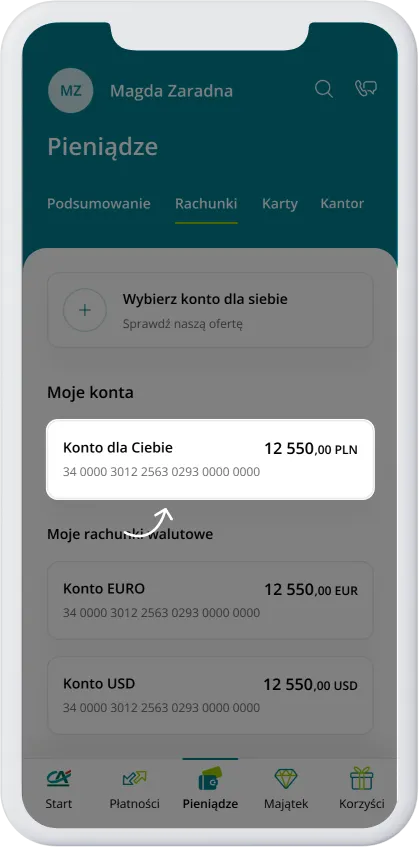
- Stan konta znajdziesz pod jego nazwą
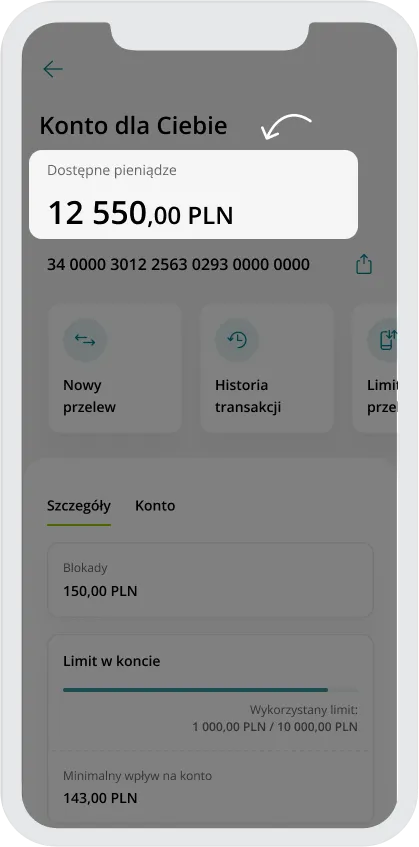
Jak sprawdzić szczegóły kredytu w aplikacji?
Najważniejsze informacje o Twoim kredycie (np. kredycie gotówkowym, ratalnym) znajdziesz w aplikacji CA24 Mobile.
Dzięki aplikacji łatwo sprawdzisz wysokość raty, obecną kwotę do spłaty albo aktualny harmonogram.
Jeśli masz u nas kredyt ratalny lub pożyczkę ratalną, ale nie masz dostępu do naszej aplikacji - sprawdź jak podpisać umowę CA24 i sprawdzić szczegóły kredytu.
- Zaloguj się i kliknij zakładkę Majątek na dolnym panelu
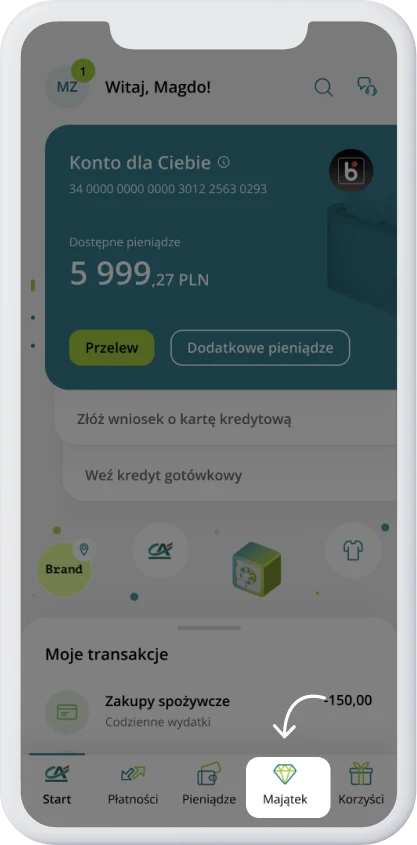
- Wybierz Kredyty na górnym panelu
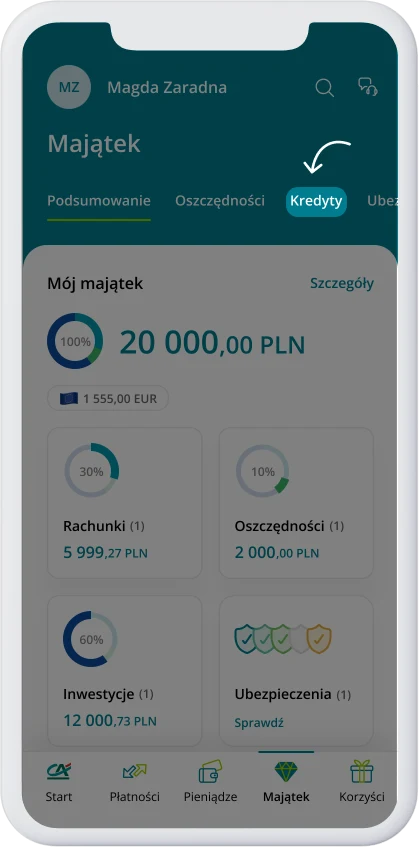
- Wybierz kredyt z listy
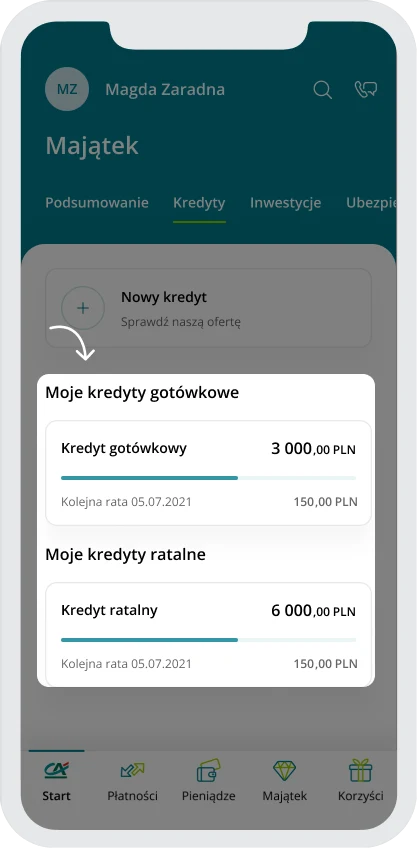
- W zakładce zobaczysz szczegóły dotyczące Twojego kredytu takie jak: liczba rat spłaconych i pozostałych do spłaty, wysokość rat i harmonogram spłaty. Znajdziesz tutaj też informacje o zaległościach i windykacjach, umowy kredytowe do podpisu, przejście do spłaty raty czy autospłatę kredytu
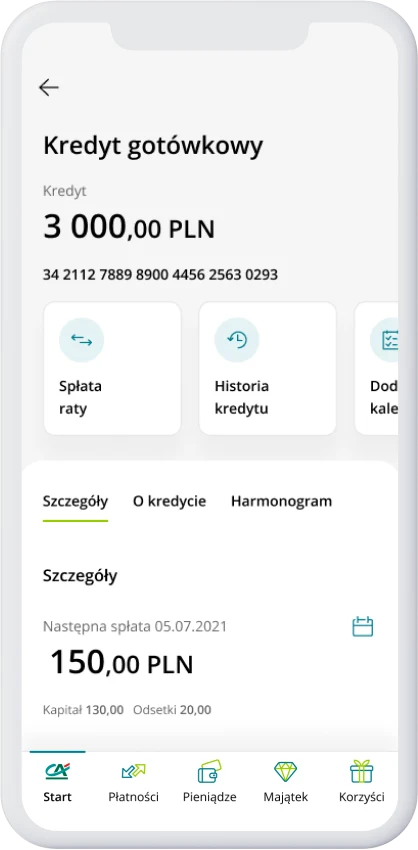
Zachęcamy do zapoznania się z naszą ofertą kredytów.
Jak sprawdzić szczegóły zlecenia stałego w aplikacji?
- Zaloguj się i kliknij Płatności w dolnym panelu
- Kliknij zakładkę Cykliczne
- Wybierz zlecenie stałe, które Cię interesuje
- W szczegółach zlecenia zobaczysz m.in. datę założenia i zakończenia, częstotliwość czy typ zlecenia.
Jak ustawić zlecenie stałe w aplikacji?
Oszczędzaj czas dzięki zleceniom stałym. W naszej aplikacji możesz zaplanować zlecenia płatności - zarówno ze stałą częstotliwością, jak i według zaplanowanego przez Ciebie harmonogramu:
- Zaloguj się i kliknij Płatności na dolnym panelu
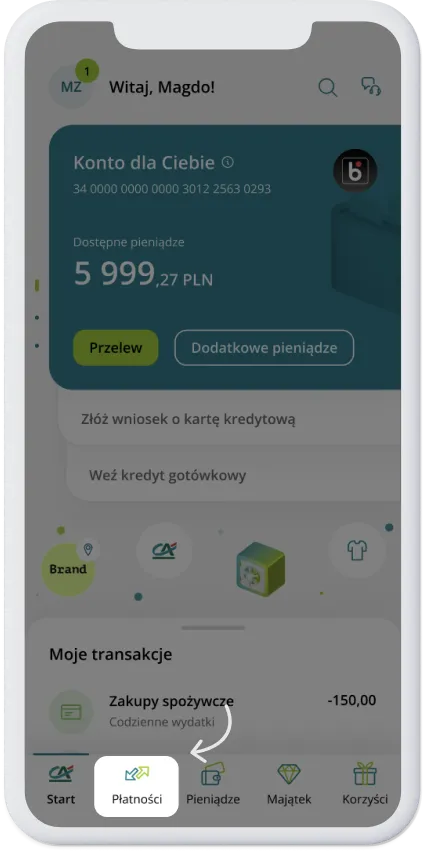
- Następnie przejdź do zakładki Cykliczne
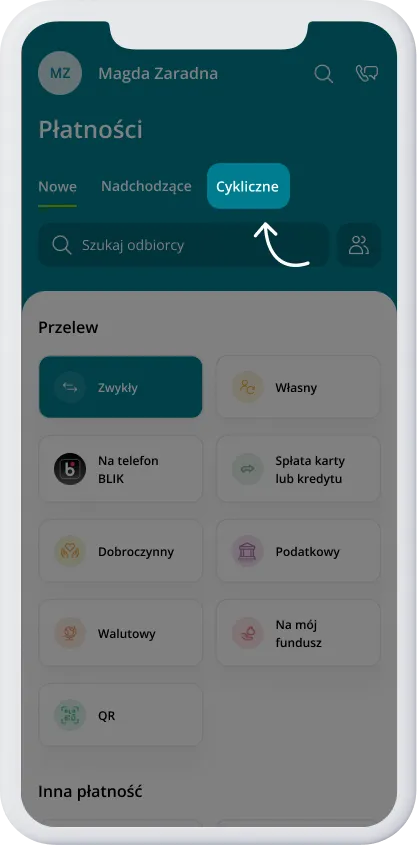
- Kliknij Utwórz nowe zlecenie stałe
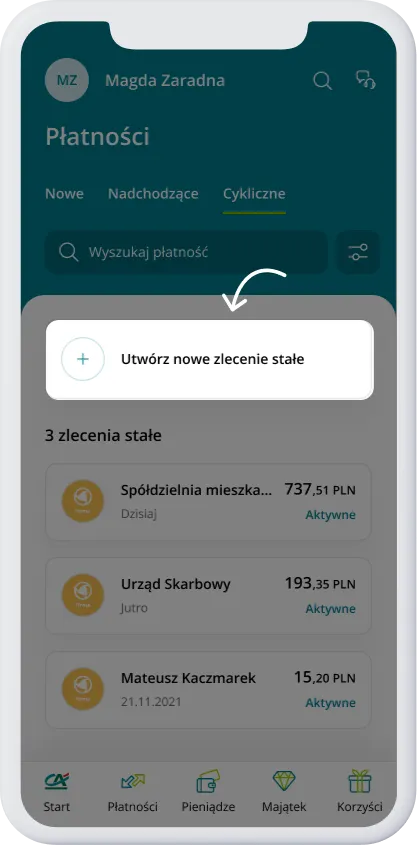
- Wybierz rodzaj przelewu, który chcesz zaplanować
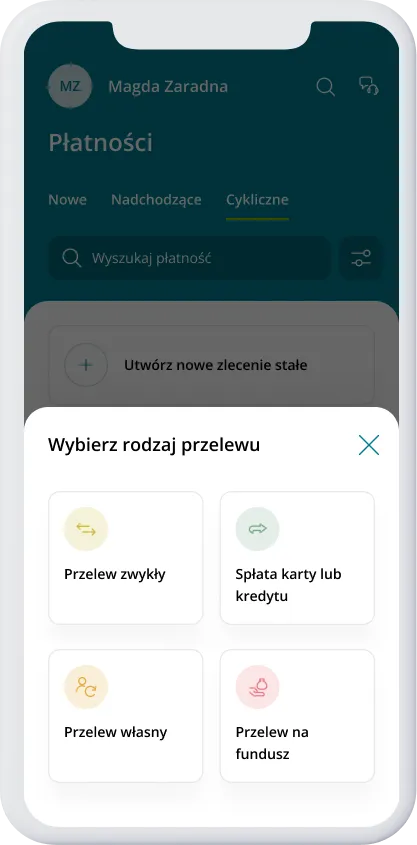
- Po podaniu potrzebnych informacji naciśnij przycisk Dalej
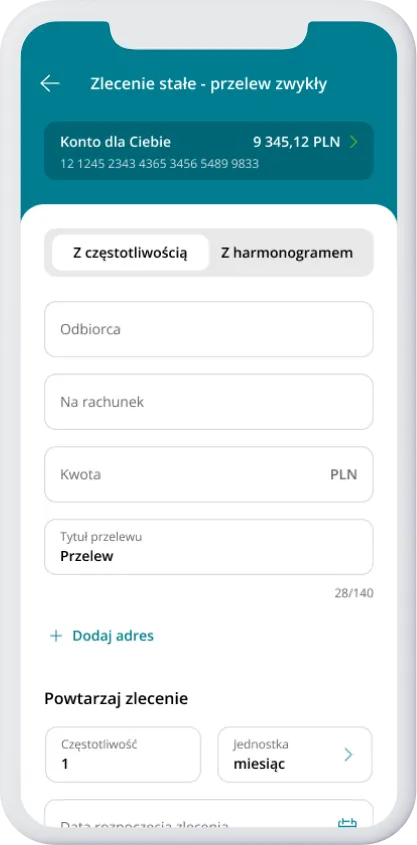
- Sprawdź czy wszystkie dane są prawidłowe i potwierdź zlecenie klikając przycisk Zatwierdź
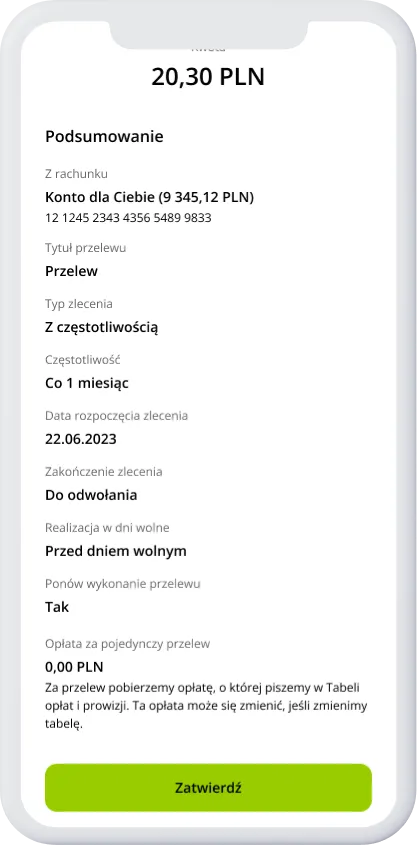
- Potwierdź operację PIN-em mobilnym
- Gotowe!
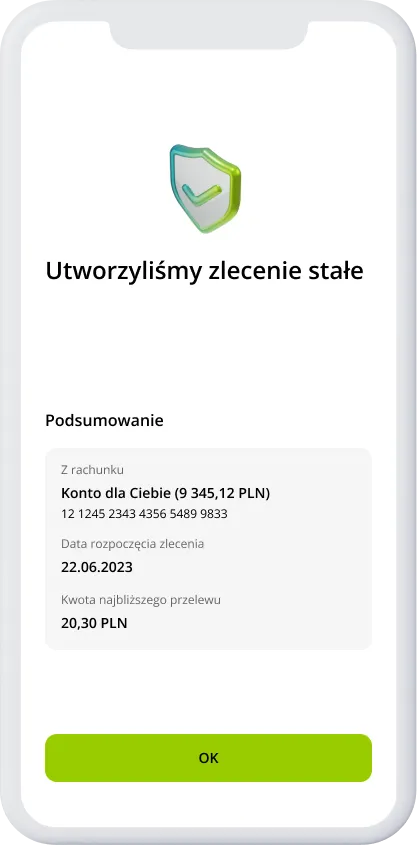
Jak utworzyć zlecenie stałe na spłatę karty kredytowej?
Aby zautomatyzować spłatę swojej karty kredytowej:
- Zaloguj się i kliknij Płatności na dolnym panelu
- Przejdź do zakładki Cykliczne
- Kliknij Utwórz nowe zlecenie stałe, następnie Spłata karty kredytowej
- Wybierz rachunek z którego chcesz spłacić kartę
- Wybierz formę częstotliwości
- Uzupełnij pozostałe informacje i kliknij Dalej
- Upewnij się, że Twoje dane są prawidłowe
- Zatwierdź utworzenie zlecenia stałego PIN-em
Informacje na temat jednorazowej spłaty dostępne są tutaj.
Jak w aplikacji umówić się na spotkanie z doradcą w placówce?
W aplikacji możesz umówić się na spotkanie zarówno ze swoim przypisanym doradcą, jak i z innym doradcą w dowolnej placówce bankowej.
Jeśli masz swojego przypisanego doradcę:
- Zaloguj się i wybierz ikonę kontaktu w prawym górnym rogu
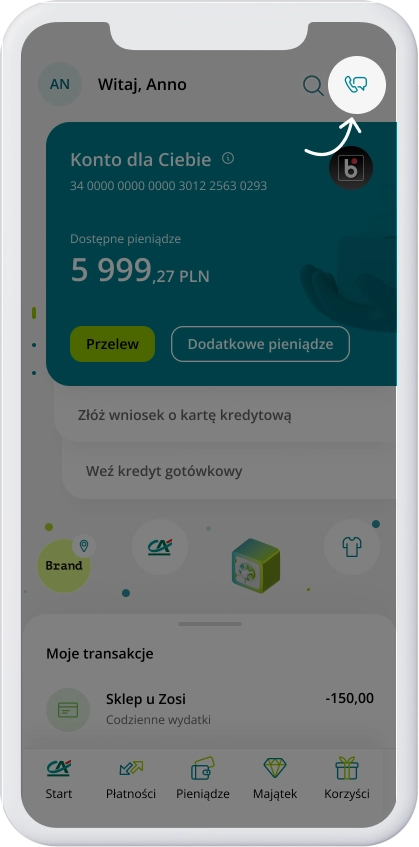
- Kliknij Umów nowe spotkanie pod wizytówką swojego doradcy

- W sekcji Z moim doradcą wybierz opcję W placówce
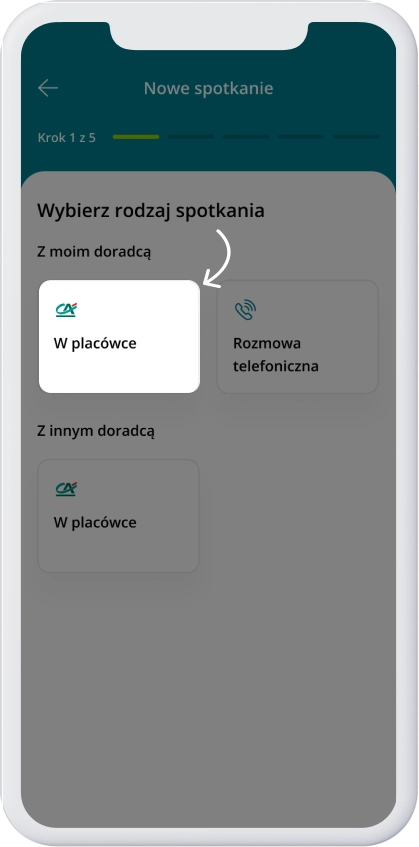
- Wybierz temat spotkania. Możesz też dodać w następnym kroku komentarz do spotkania
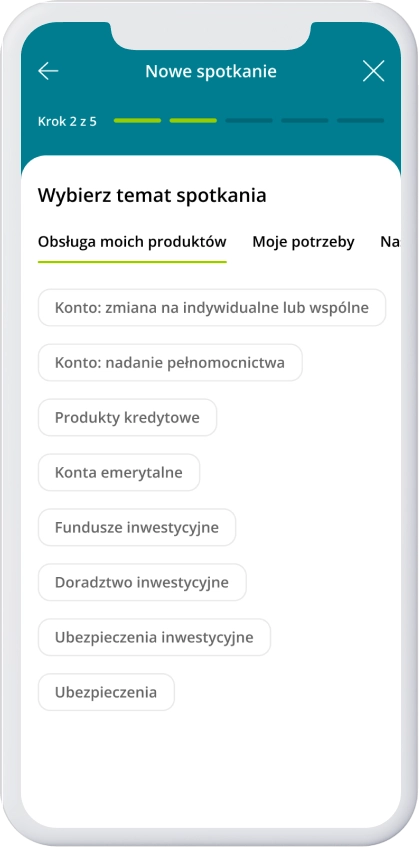
- Wybierz termin i godzinę spotkania
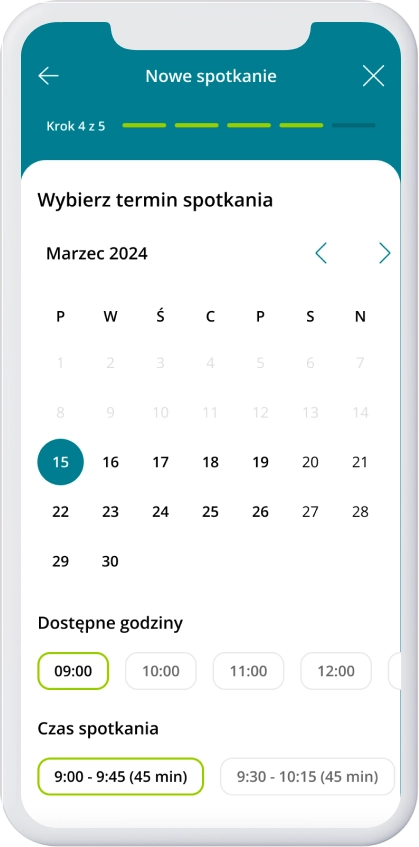
- Sprawdź czy wszystko się zgadza - jeśli tak, kliknij Potwierdź
- Gotowe - do zobaczenia w placówce! Umawiając spotkanie w aplikacji, możesz dodać je do kalendarza w swoim telefonie. Taka opcja wyświetli Ci się na ekranie z potwierdzeniem umówienia spotkania.
Zawsze możesz sprawdzić szczegóły ustalonego spotkania, Wystarczy, że klikniesz wizytówkę swojego doradcy, w zakładce Moje spotkania. Jeśli nie dasz rady pojawić się w placówce, możesz je odwołać. Wybierz spotkanie i kliknij Odwołaj spotkanie.
Jeśli chcesz umówić się innym doradcą:
- Zaloguj się i wybierz ikonę kontaktu w prawym górnym rogu
- Kliknij Umów nowe spotkanie
- W sekcji Z innym doradcą wybierz opcję W placówce
- Następnie przekierujemy Cię do formularza na stronie internetowej. Tam umówisz spotkanie
- Po przesłaniu formularza kontaktowego wyślemy do Ciebie potwierdzenie mailowe ze szczegółami zaplanowanego spotkania
- Gdy placówka dostanie zgłoszenie, doradca skontaktuje się z Tobą telefonicznie, aby potwierdzić datę i godzinę spotkania
Jak w aplikacji zmienię kategorię transakcji?
Kategorię transakcji możesz zmienić na 3 sposoby:
1 sposób
- Zaloguj się i na głównym ekranie przeciągnij do góry sekcję Moje transakcje
- Wybierz transakcję z listy, której chcesz zmienić kategorię
- Przejdź do sekcji Kategoria transakcji w dolnej części ekranu i kliknij w kafel kategorii
- Wybierz z listy dowolną kategorię
- Wybierz podkategorię Twojej transakcji
- Kliknij Zmień
- Gotowe!
2 sposób
- Zaloguj się i kliknij Pieniądze na dolnym panelu
- Kliknij zakładkę Rachunki
- W zakładce Moje konta przejdź do rachunku, który Cię interesuje
- Kliknij Historia transakcji
- Wybierz z listy transakcję, której chcesz zmienić kategorię
- Przejdź do sekcji Kategoria transakcji i kliknij kafel Kategoria
- Wybierz z listy dowolną kategorię
- Wybierz podkategorię Twojej transakcji
- Kliknij Zmień
- Gotowe!
3 sposób
- Zaloguj się i kliknij Pieniądze na dolnym panelu
- Kliknij Przejdź do pełnej analizy finansowej
- Wybierz Wydatki lub Wpływy i kliknij wybraną kategorię, a następnie transakcje (możesz też kliknąć Bilans i wybrać transakcję)
- Przejdź do sekcji Kategoria transakcji w dolnej części ekranu i kliknij w kafel kategorii
- Wybierz z listy dowolną kategorię
- Wybierz podkategorię Twojej transakcji
- Kliknij Zmień
- Gotowe!
Jak włączyć asystenta finansowego?
Nie trzeba włączać asystenta finansowego. Jest dla każdego, kto ma konto osobiste lub firmowe w banku Credit Agricole.
Jak włączyć CAsaver w aplikacji?
Usługa CAsaver to sprytny sposób na codzienne oszczędzanie. Płać kartą Credit Agricole, a zaokrąglenia kwot za Twoje zakupy trafią z Twojego konta na Twój Rachunek Oszczędzam. CAsaver możesz włączyć w aplikacji:
- Zaloguj się i kliknij Pieniądze na dolnym panelu
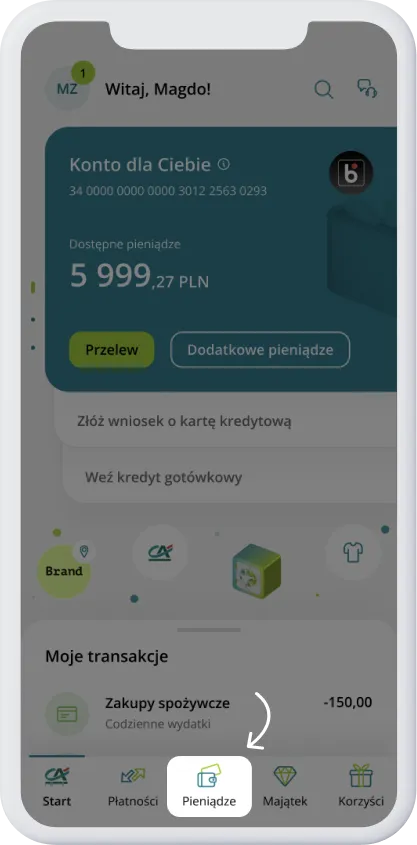
- Kliknij zakładkę Rachunki
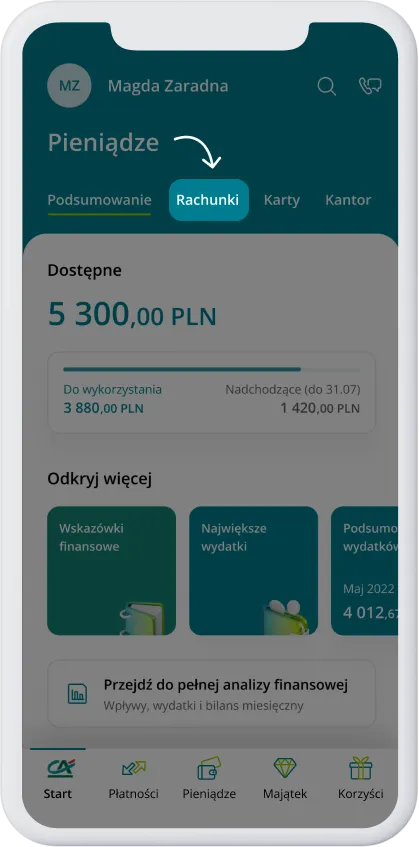
- Wybierz konto, na którym chcesz włączyć usługę CAsaver
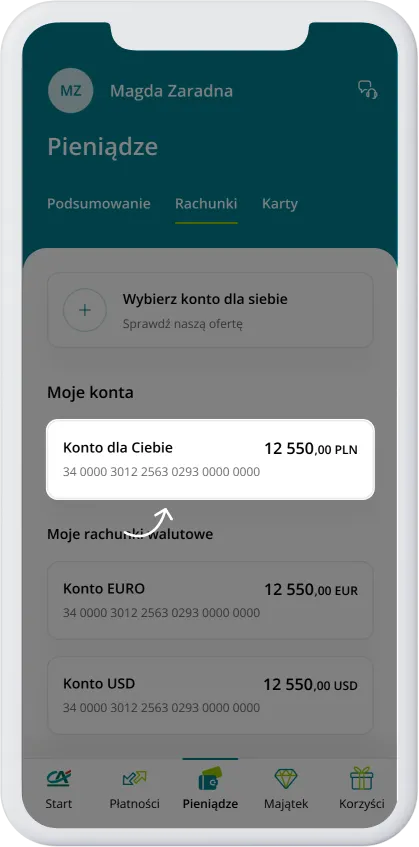
- W kafelku CAsaver kliknij Włącz
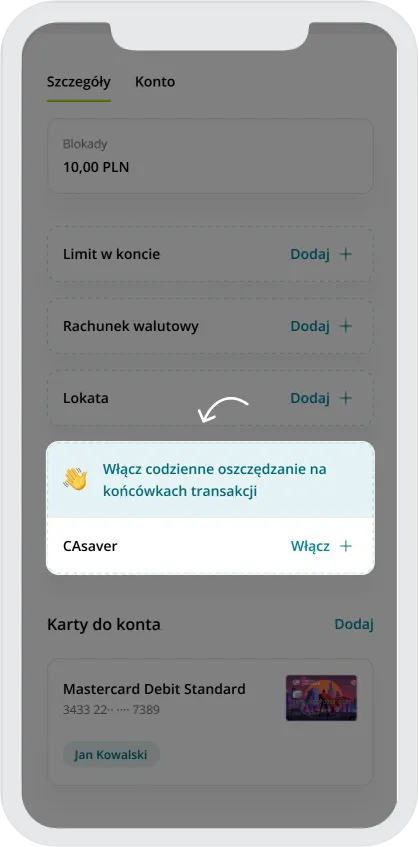
- Przeczytaj opis i kliknij Dalej
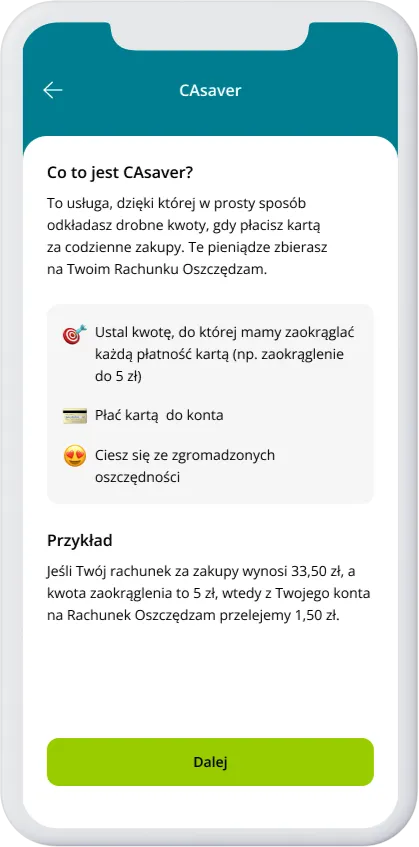
- Wybierz, do jakiej kwoty chcesz zaokrąglać płatności, np. 5 zł. Jeśli chcesz, możesz ustawić maksymalną kwotę, jaką chcesz przekazywać z zaokrągleń w każdym miesiącu
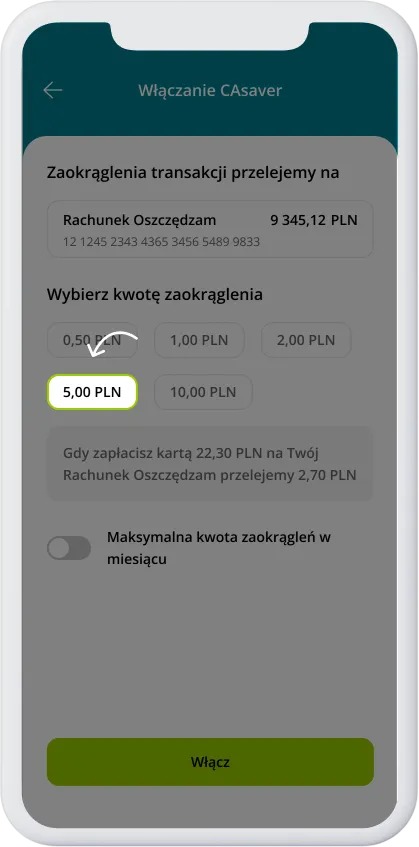
- Kliknij Włącz
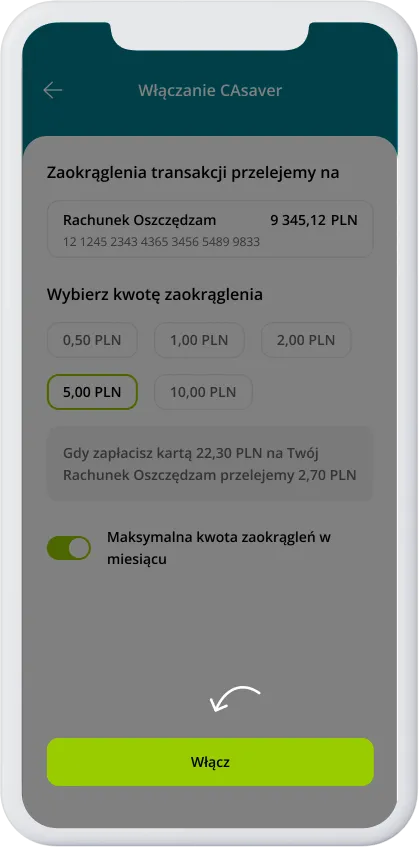
- Gotowe! Masz włączoną usługę CAsaver. W każdej chwili możesz zarządzać usługą i zmieniać jej parametry.
Jak włączyć logowanie biometryczne w aplikacji?
Domyślnym sposobem logowania do aplikacji jest PIN mobilny, ale możesz też zalogować się za pomocą biometrii:
- Zaloguj się i kliknij Twój profil (Twoje inicjały lub zdjęcie w lewym górnym rogu)
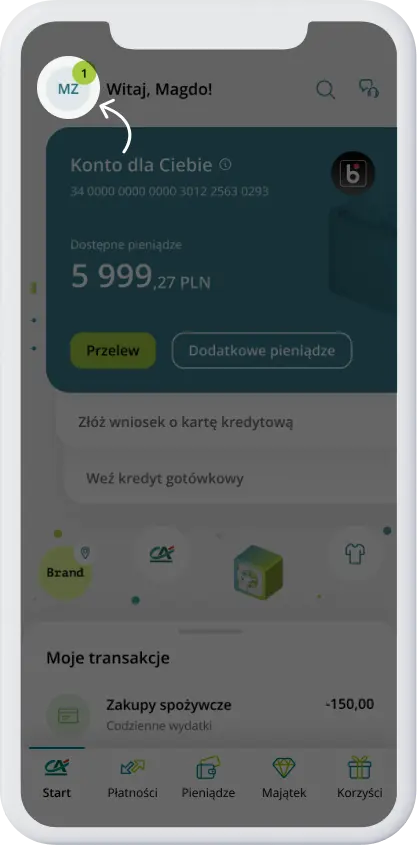
- Przejdź do zakładki Bezpieczeństwo
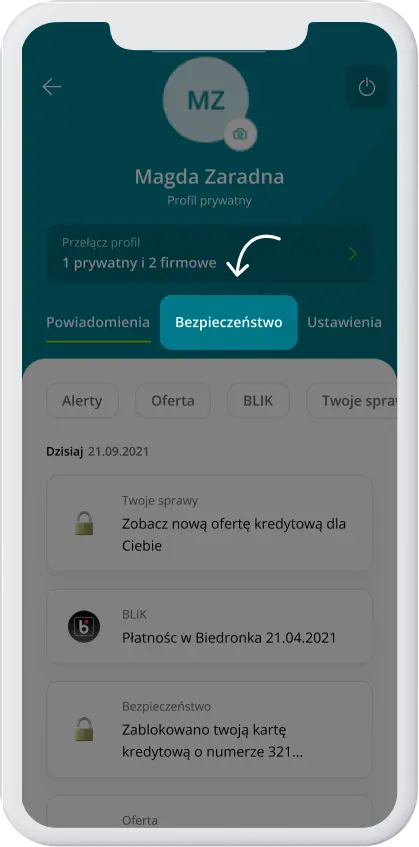
- Kliknij Logowanie biometryczne (pod nagłówkiem Logowanie i autoryzacja)
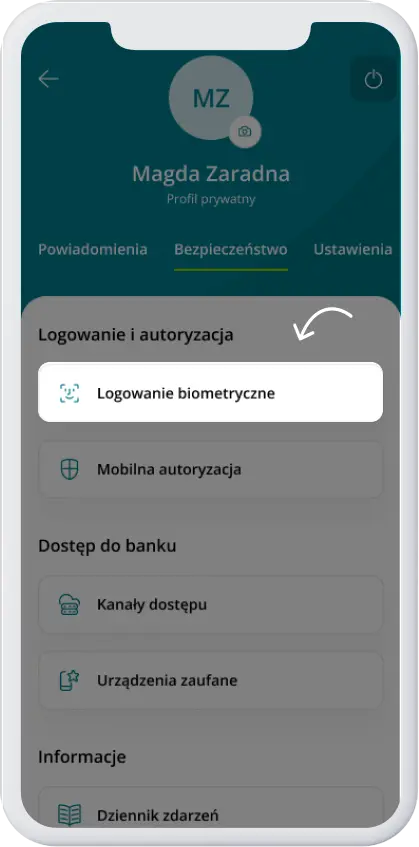
- Wybierz dostępną metodę logowania biometrycznego (zdecyduj, czy chcesz logować się biometrią domyślnie po uruchomieniu aplikacji)
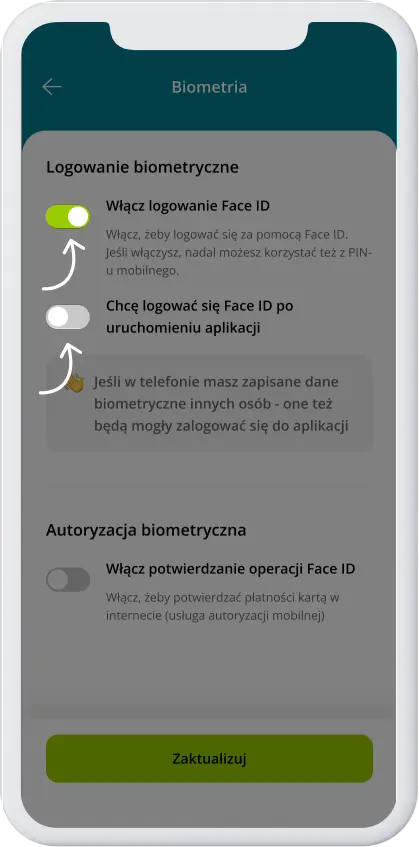
- Kliknij Zaktualizuj
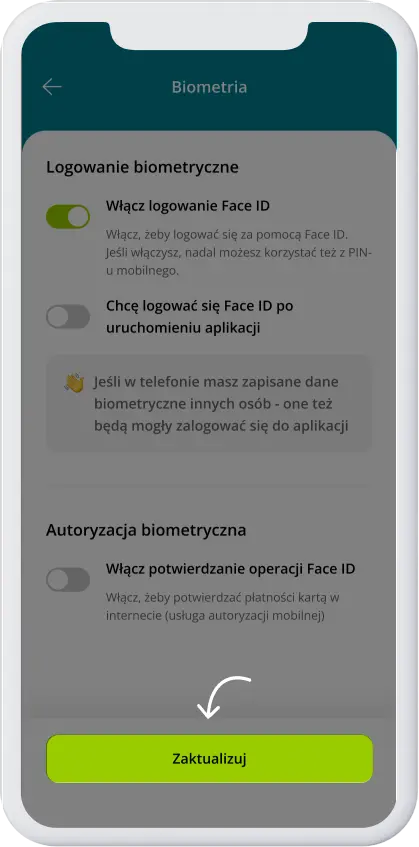
- Autoryzuj operację PIN-em mobilnym
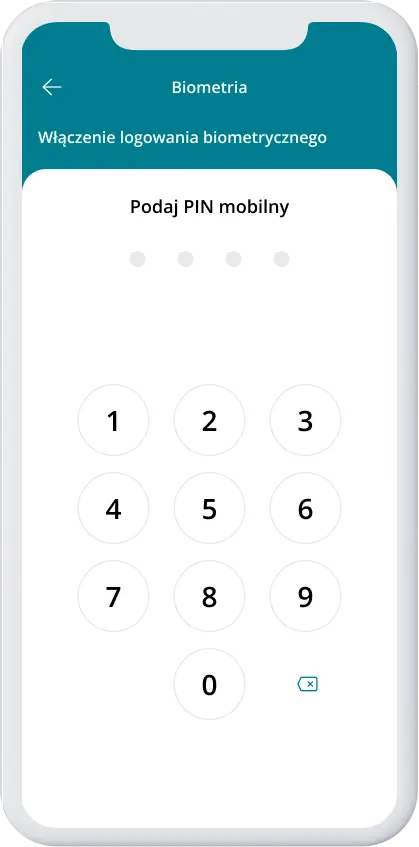
- Zatwierdź włączenie logowania biometrycznego za pomocą biometrii
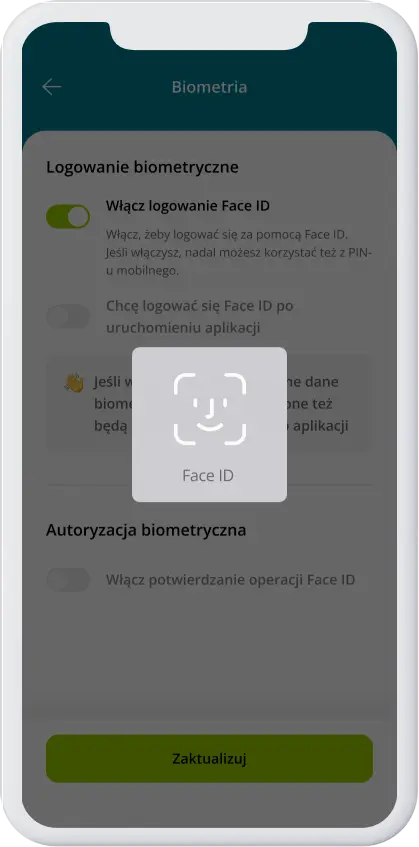
- Gotowe!
Jak włączyć mobilną autoryzację w aplikacji?
Jeśli chcesz autoryzować swoje transakcje bezpośrednio w aplikacji CA24 Mobile możesz bez dodatkowych kosztów włączyć autoryzację mobilną:
- Zaloguj się i kliknij Twój profil (Twoje inicjały lub zdjęcie w lewym górnym rogu)
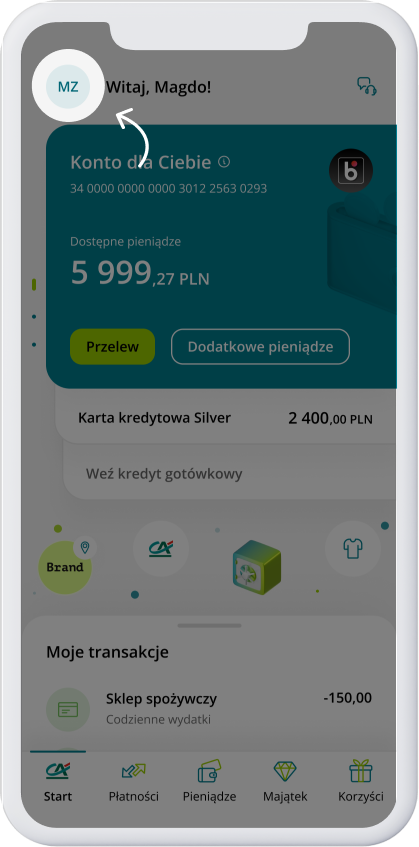
- Przejdź do zakładki Bezpieczeństwo
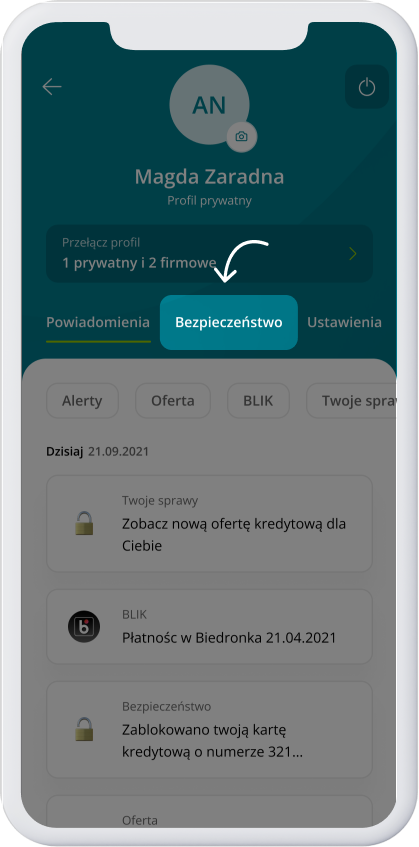
- Wybierz opcję Mobilna autoryzacja
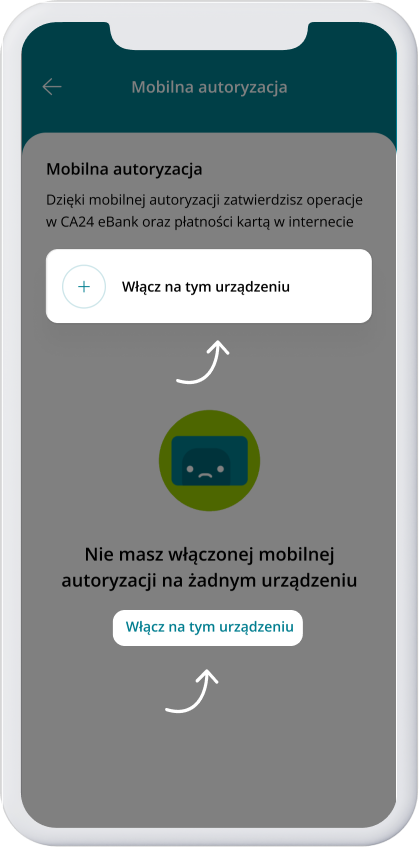
- Kliknij przycisk Włącz na tym urządzeniu
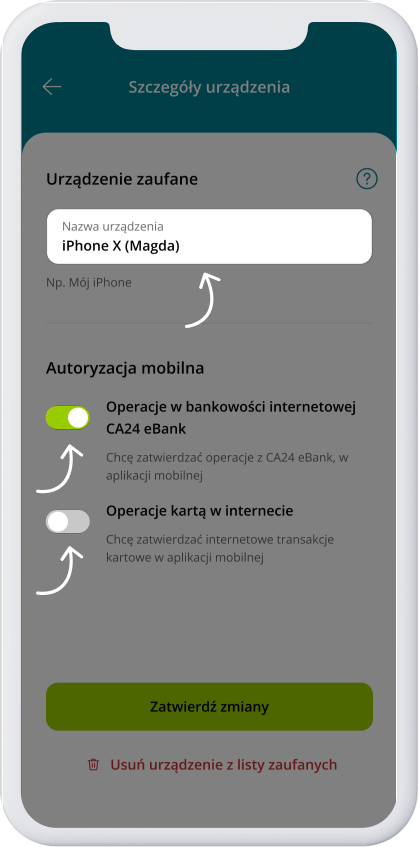
- Wybierz, jakie transakcje chcesz autoryzować mobilnie, zaznaczając odpowiednie zgody. Dodatkowo, możesz nadać nazwę swojemu urządzeniu zaufanemu
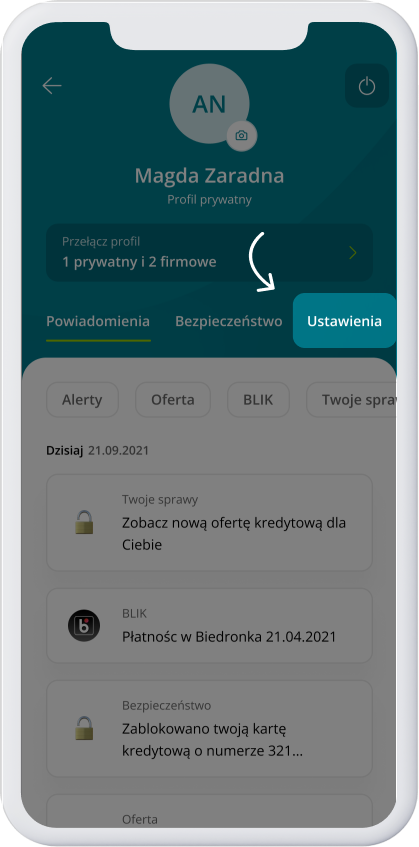
- Kliknij Zatwierdź zmiany
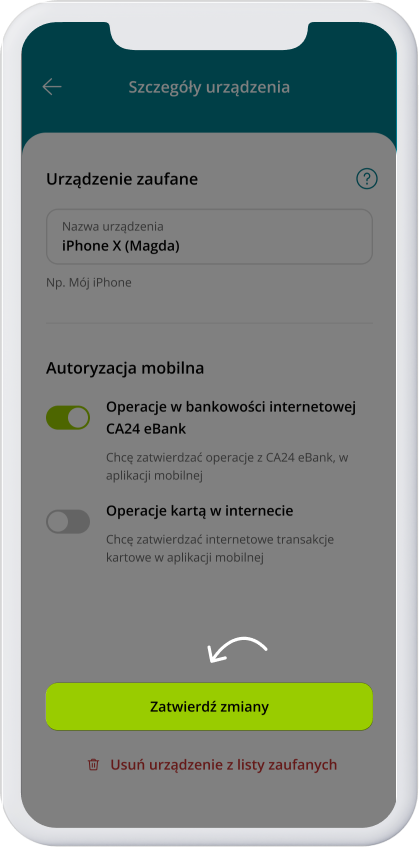
- Potwierdź operację wpisując hasło SMS i kliknij Dalej
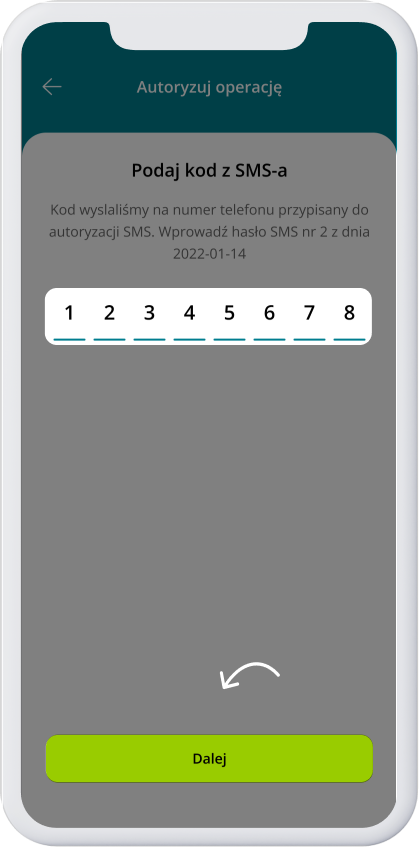
- Od teraz możesz autoryzować swoje transakcje w aplikacji szybko i wygodnie
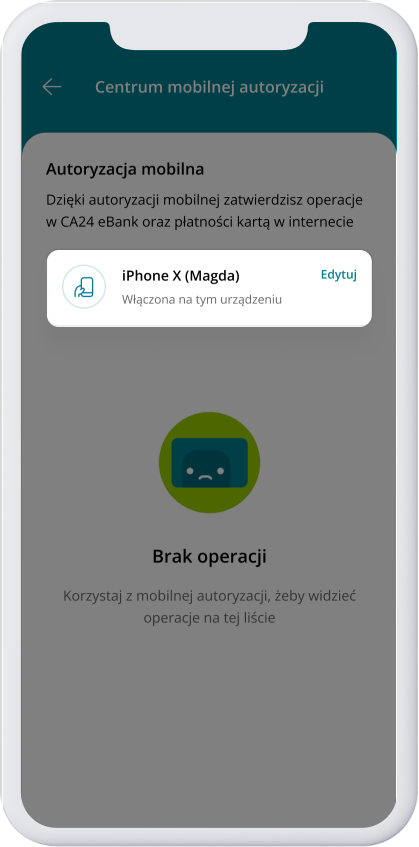
Autoryzację mobilną możesz mieć tylko na jednym urządzeniu zaufanym.
Więcej o metodach autoryzacji przeczytasz tutaj.
Jak włączyć transakcyjne powiadomienia PUSH?
- Zaloguj się i kliknij Twój profil (Twoje inicjały lub zdjęcie w lewym górnym rogu)
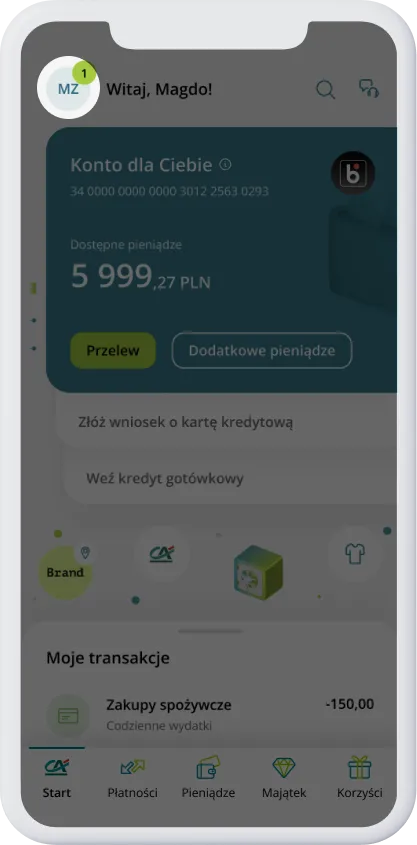
- Wybierz zakładkę Ustawienia
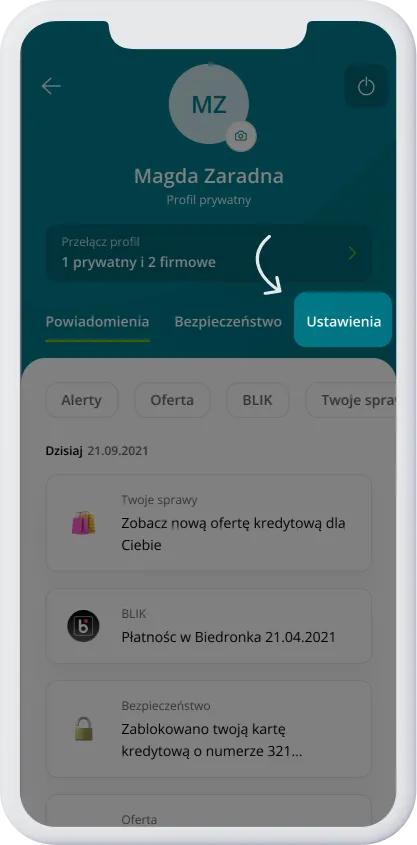
- Zjedź na dół ekranu do sekcji Powiadomienia na telefon i kliknij Twoje powiadomienia
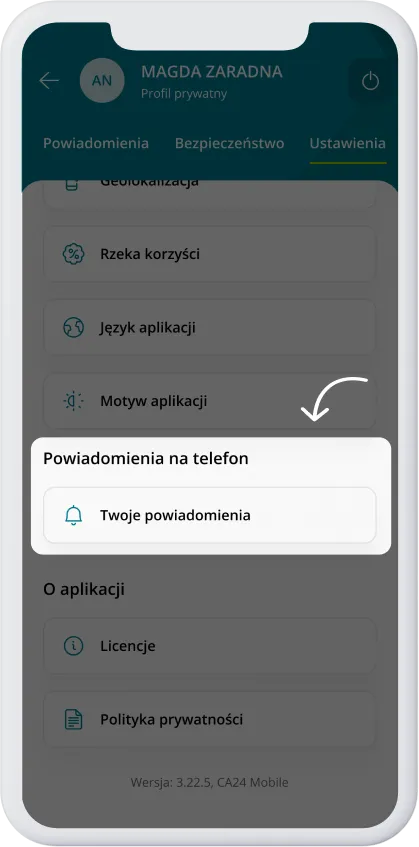
- Kliknij przycisk Powiadomienia na Twoje wszystkie urządzenia
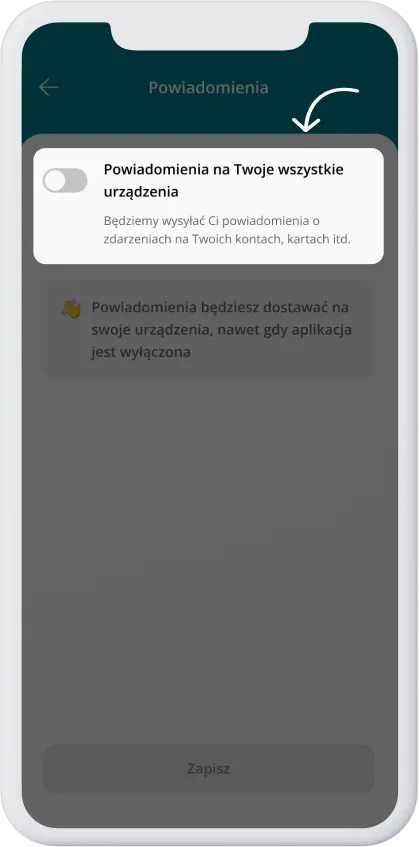
- Zaznacz, o jakich zdarzeniach na Twoim koncie chcesz dostawać powiadomienia
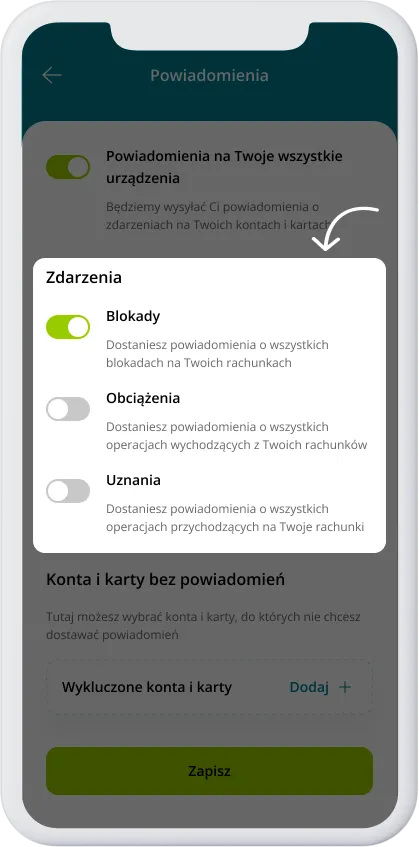
- Domyślnie dostaniesz powiadomienia o zdarzeniach na wszystkich swoich produktach. Jednak możesz ograniczyć liczbę produktów, o których nie chcesz być informowany. Wystarczy, że klikniesz Dodaj + w sekcji Konta i karty bez powiadomień. Następnie zaznacz produkty, do których nie potrzebujesz powiadomień i kliknij Wybierz
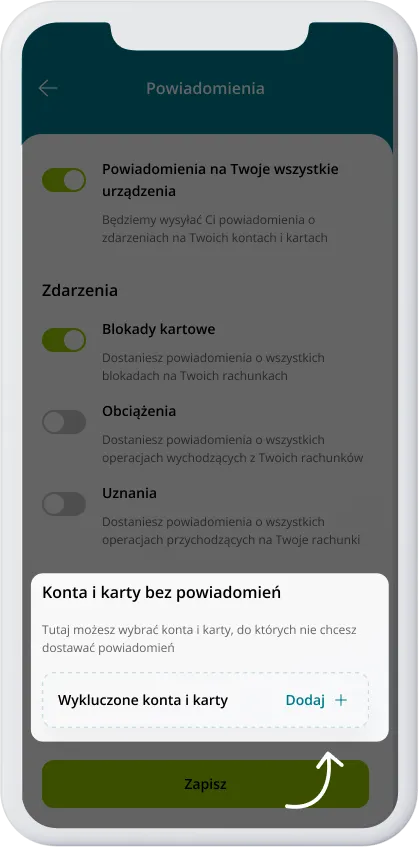
- Kliknij Zapisz
- Gotowe!
Jak wystawić ocenę aplikacji CA24 Mobile?
Dziękujemy za chęć pozostawienia oceny naszej aplikacji CA24 Mobile. Aby wystawić ocenę odwiedź jej profil w sklepie z aplikacjami na swoim urządzeniu. Znajdziesz tam odpowiednią opcję służącą do wystawienia oceny.
Dziękujemy za każdą ocenę!
Jak wziąć kredyt w aplikacji?
- Zaloguj się i kliknij Korzyści w dolnym panelu
- Kliknij zakładkę Oferta
- Kliknij Kredyty
- Z wyświetlonych kategorii wybierz tę, która najbardziej Ci odpowiada
- Przejdź do wybranego przez Ciebie produktu, żeby zobaczyć szczegóły
- Zamów rozmowę telefoniczną z doradcą lub umów się z nim w placówce
Aktualną ofertę kredytów znajdziesz tutaj.
Jak zalogować się do aplikacji?
Do naszej aplikacji możesz zalogować się na trzy sposoby. Podstawowym sposobem jest logowanie za pomocą PIN-u mobilnego - wystarczy, że wpiszesz 4-cyfrowy PIN mobilny.
Możesz również zalogować się za pomocą biometrii, z wykorzystaniem:
- odcisku palca - przyłóż palec do czytnika w Twoim telefonie (dla iOS funkcja Touch ID)
- rozpoznawania twarzy - spójrz na telefon (dla iOS funkcja Face ID)
Jak założyć kartę kredytową w aplikacji?
W aplikacji możesz sprawdzić ofertę aktualnych produktów i zamówić kartę kredytową.
- Zaloguj się i kliknij Korzyści w dolnym panelu
- Kliknij zakładkę Oferta
- Kliknij Karty kredytowe, żeby zobaczyć szczegóły i zamówić tę, która najbardziej do Ciebie pasuje
Aktualną ofertę kart kredytowych znajdziesz tutaj.
Jak zamknąć Rachunek Oszczędzam w aplikacji?
Rachunek Oszczędzam zamkniesz w aplikacji w następujący sposób:
- Zaloguj się i kliknij Majątek na dolnym panelu
- Kliknij zakładkę Oszczędności
- Wybierz Rachunek Oszczędzam, który chcesz zamknąć
- Kliknij Zamknij Rachunek Oszczędzam na dole ekranu
Jak zgłosić błąd działania aplikacji?
Błąd w naszej aplikacji możesz zgłosić w prosty sposób, za pomocą formularza - bez oczekiwania w kolejce na połączenie z konsultantem. Wystarczy, że uzupełnisz wymagane pola, a my zajmiemy się sprawą. Skontaktujemy się z Tobą mejlowo.
Błąd możesz też zgłosić przez czat w aplikacji, nową wiadomość w eBanku, w dowolnej placówce i przez infolinię.
Jak zmienić dane osobowe w aplikacji CA24 Mobile?
W aplikacji możesz zmienić:
- dowód osobisty (możesz zmienić tylko polski dowód osobisty)
- telefon komórkowy
- telefon stacjonarny
- adres e-mail
- adres zamieszkania
- adres korespondencyjny
- rezydencję podatkową
- ankietę finansową (AML)
Żeby zmienić dane osobowe:
- Zaloguj się i kliknij Twój profil (Twoje inicjały lub zdjęcie w lewym górnym rogu)
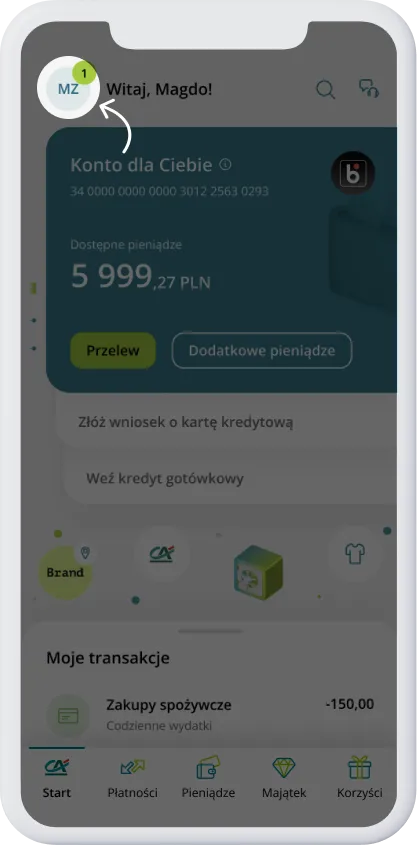
- Przejdź do zakładki Ustawienia
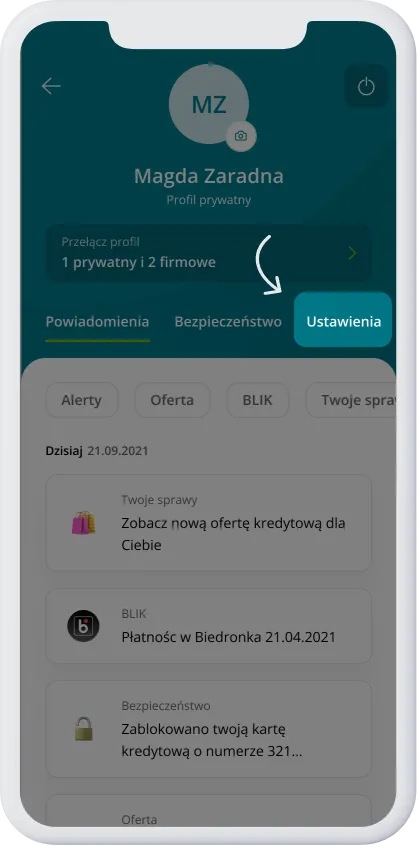
- Kliknij Moje dane (pod nagłówkiem O mnie)
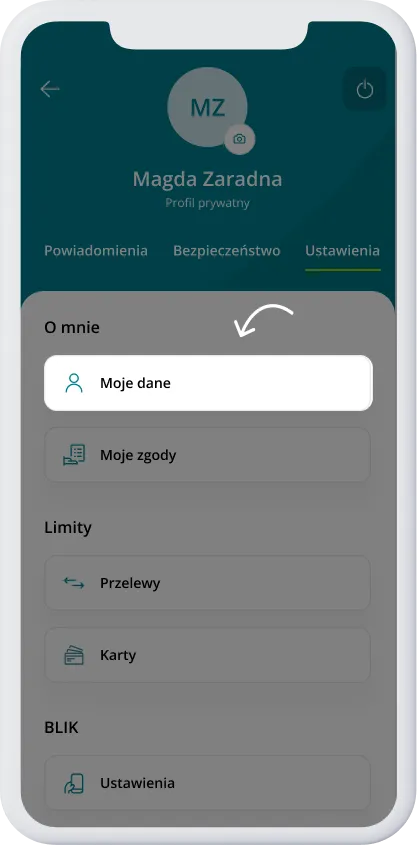
- Wybierz, które dane osobowe chcesz zmienić. Przy odpowiednim nagłówku kliknij Zmień
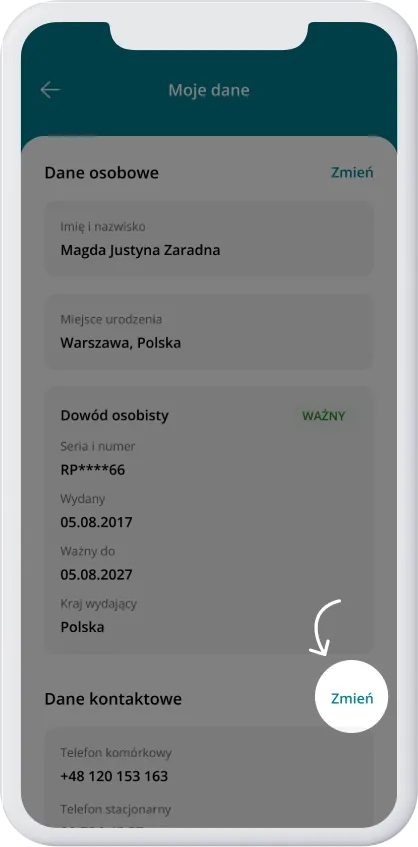
- Wpisz nowe dane i kliknij Zapisz zmiany
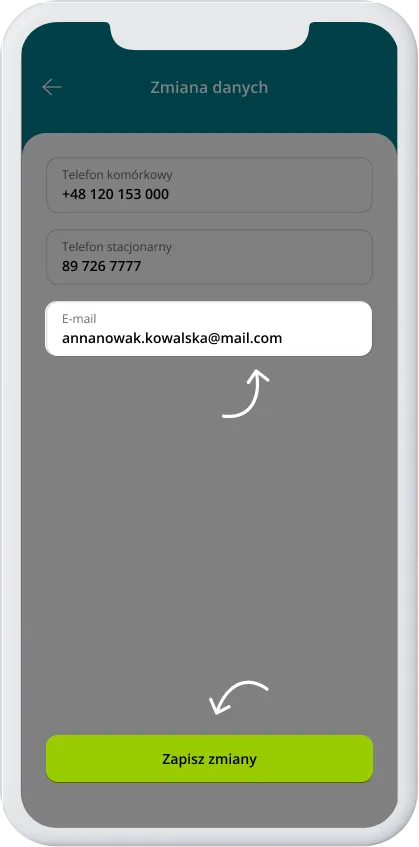
- Sprawdź, czy dane się zgadzają i kliknij Zapisz zmiany
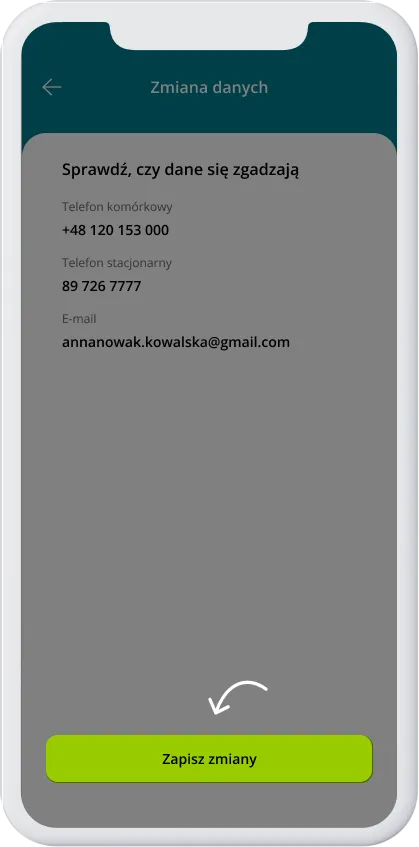
- Zatwierdź operację PIN-em mobilnym
- Gotowe!
Jak zmienić dowód osobisty w aplikacji?
Dowód osobisty możesz zmienić za pomocą aplikacji CA24 Mobile.
- Zaloguj się do aplikacji i kliknij Twój profil w lewym górnym rogu
- Wybierz zakładkę Ustawienia
- Pod nagłówkiem O mnie wybierz Moje dane
- W sekcji Dane osobowe kliknij Zmień
- Wpisz dane dowodu i kliknij Zmień dane
- Poczekaj chwilę na weryfikację danych. Zanim umożliwimy autoryzację zmiany, sprawdzimy poprawność wprowadzonych danych w Rejestrze Dowodów osobistych
- Jeśli weryfikacja przebiegnie poprawnie, sprawdź, czy dane się zgadzają. Jeśli tak, kliknij Zapisz zmiany
- Autoryzuj operację PIN-em mobilnym
- Gotowe!
Jeśli weryfikacja się nie udała, postępuj według komunikatów wyświetlonych na ekranie.
Sprawdź również, jak zmienić dowód osobisty w serwisie CA24 eBank
Jeśli masz inny typ dokumentu tożsamości niż polski dowód osobisty, to możesz zmienić go:
- przez wniosek internetowy
- w naszej dowolnej placówce
Jak zmienić kod PIN karty do konta w aplikacji?
PIN do karty zmienisz szybko i wygodnie w aplikacji CA24 Mobile:
- Zaloguj się i kliknij Pieniądze na dolnym panelu
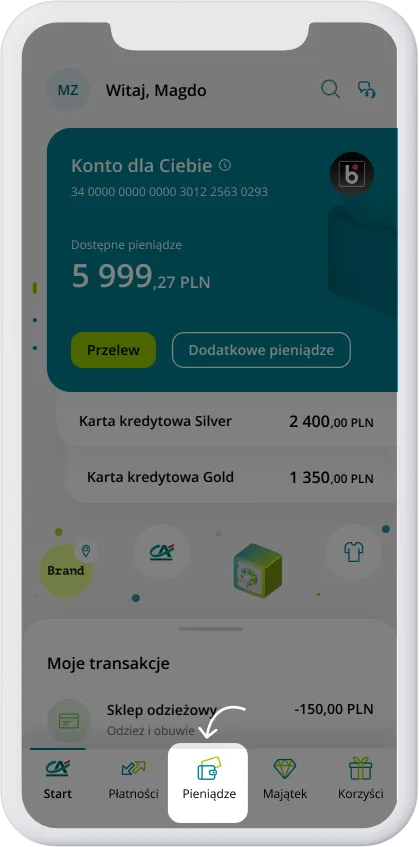
- Wybierz zakładkę Karty
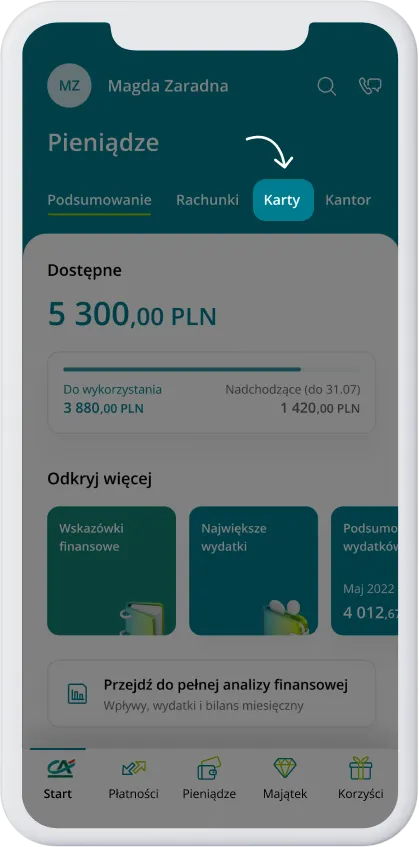
- W sekcji Karty do konta wybierz kartę, której chcesz zmienić PIN
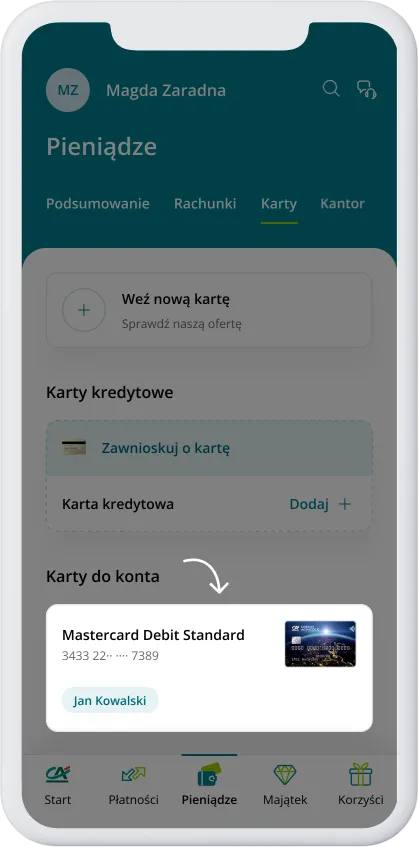
- W szczegółach karty kliknij Zmień PIN do karty
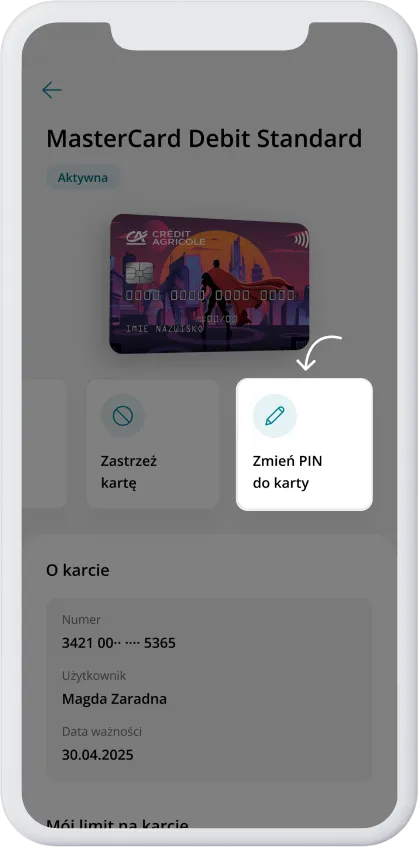
- Wpisz dwukrotnie nowy kod PIN i kliknij Zmień PIN
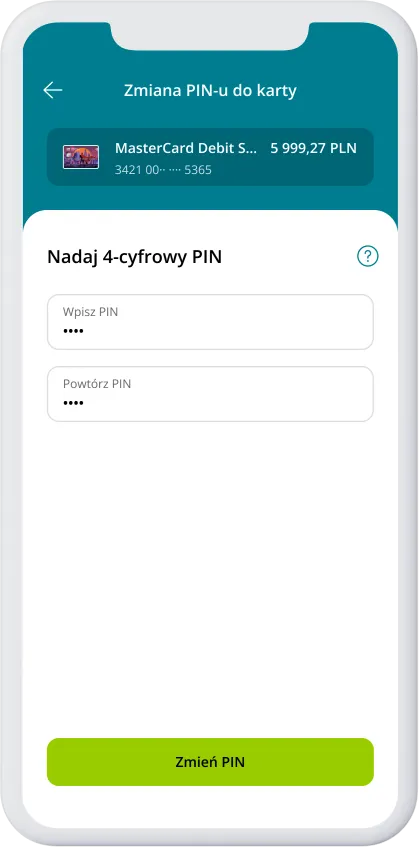
- Zatwierdź operację PIN-em mobilnym
- Gotowe!
Jak zmienić limity karty w aplikacji?
W aplikacji CA24 Mobile możesz łatwo zmienić limity karty debetowej do konta indywidualnego oraz karty kredytowej i obniżyć limity karty firmowej do konta firmowego.
- Zaloguj się i kliknij Twój profil (Twoje inicjały lub zdjęcie w lewym górnym rogu)
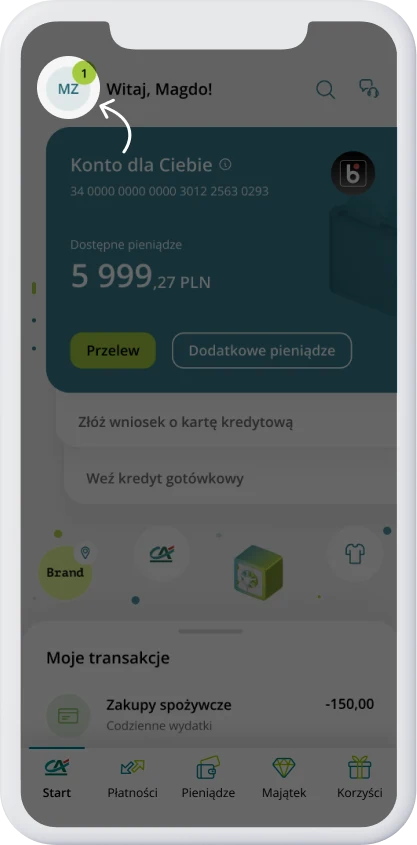
- Przejdź do zakładki Ustawienia
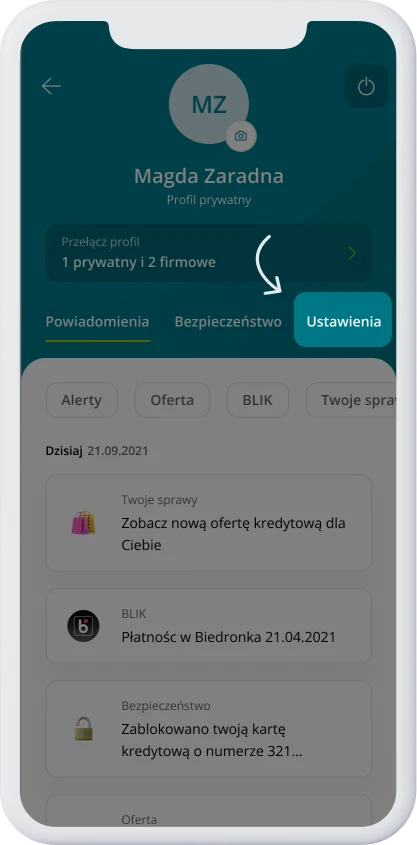
- W sekcji Limity wybierz Karty
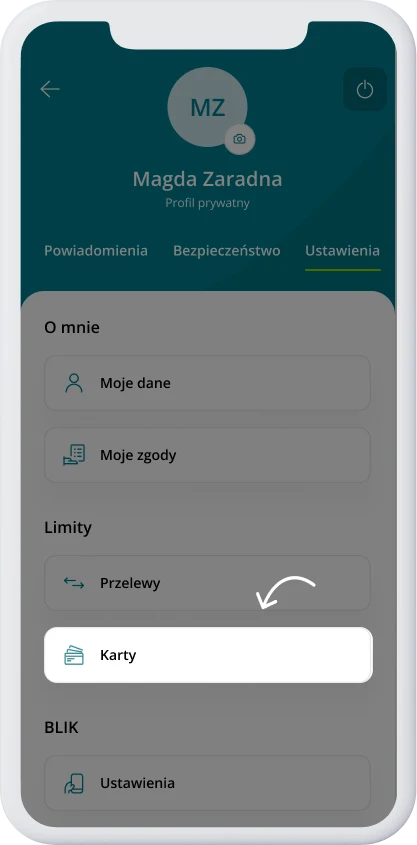
- Jeśli posiadasz kilka kart wybierz tę, dla której chcesz zmienić limity
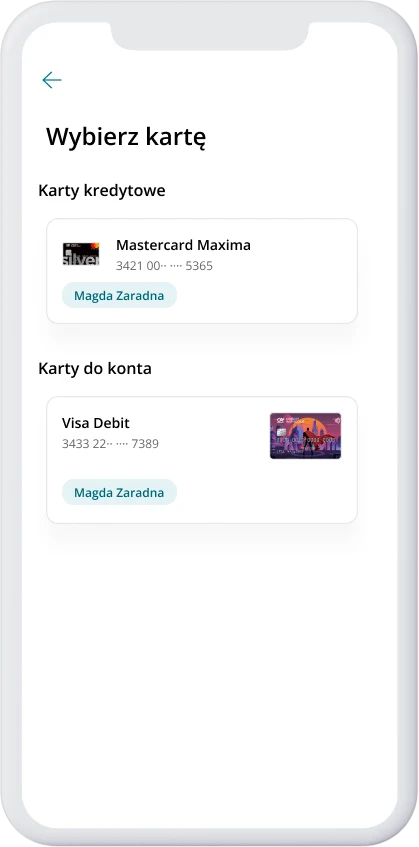
- Zdecyduj, który limit chcesz zmienić - dzienny albo miesięczny. Możesz zmienić też oba
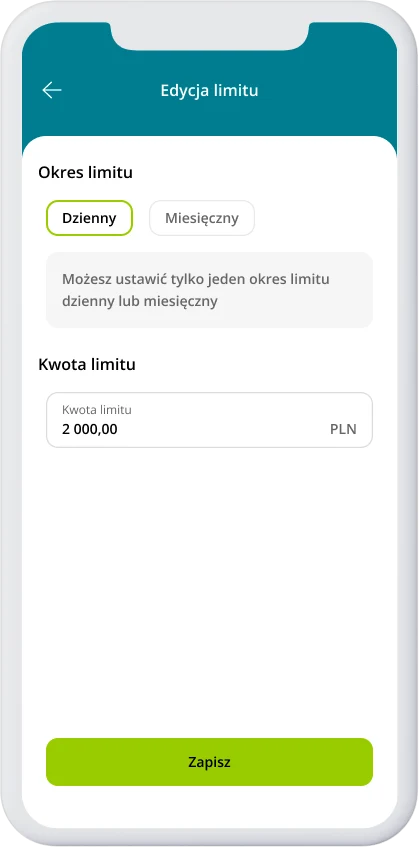
- Autoryzuj operację PIN-em mobilnym
- Gotowe!
Jak zmienić limity przelewów BLIK w aplikacji?
Jednorazowy limit dla przelewu na telefon BLIK to 1000 PLN i nie można go zmienić. Możesz natomiast zmniejszać i zwiększać dzienne limity dla transakcji gotówkowych i bezgotówkowych (maksymalny limit to 5000 zł).
Limity możesz zmienić w następujący sposób:
- Zaloguj się i kliknij Twój profil (Twoje inicjały lub zdjęcie w lewym górnym rogu)
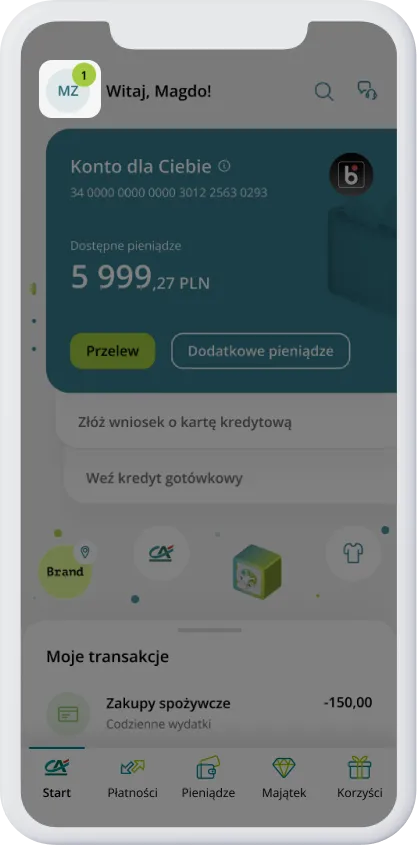
- Następnie kliknij zakładkę Ustawienia na górnym panelu
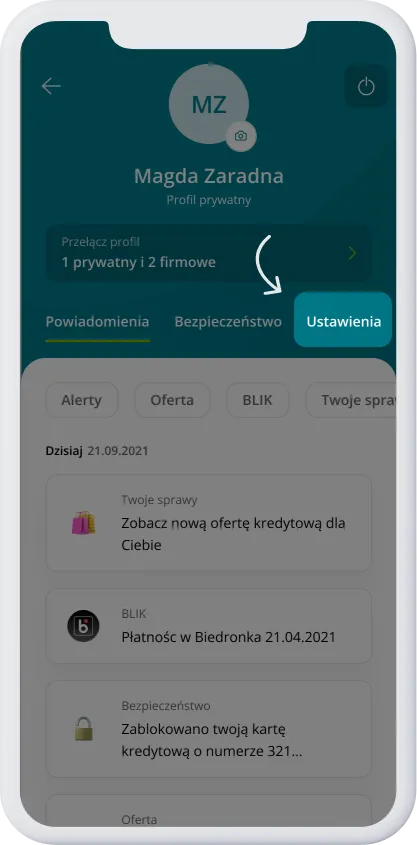
- Pod nagłówkiem BLIK wybierz Limity transakcji
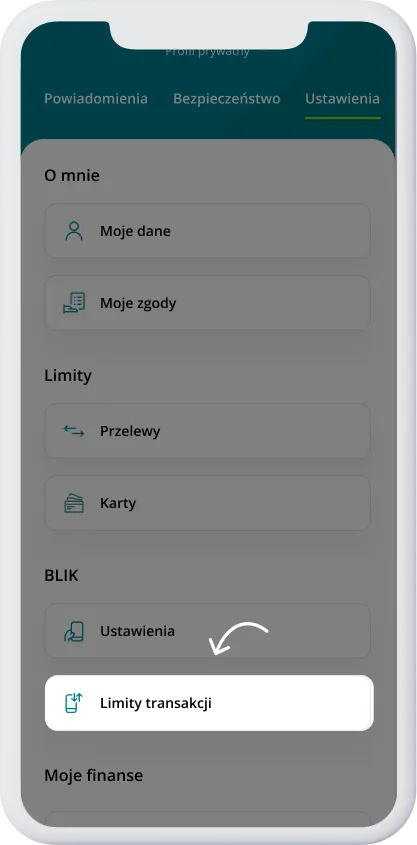
- Kliknij Zmień w prawym górnym rogu
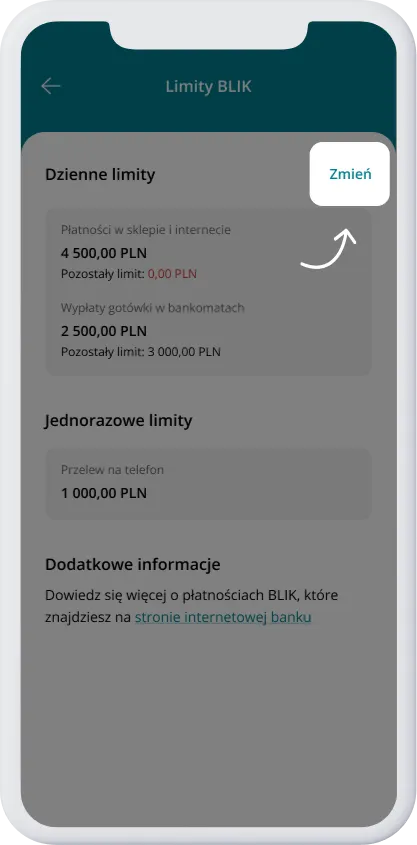
- Ustaw nowe limity i kliknij Zaktualizuj limity
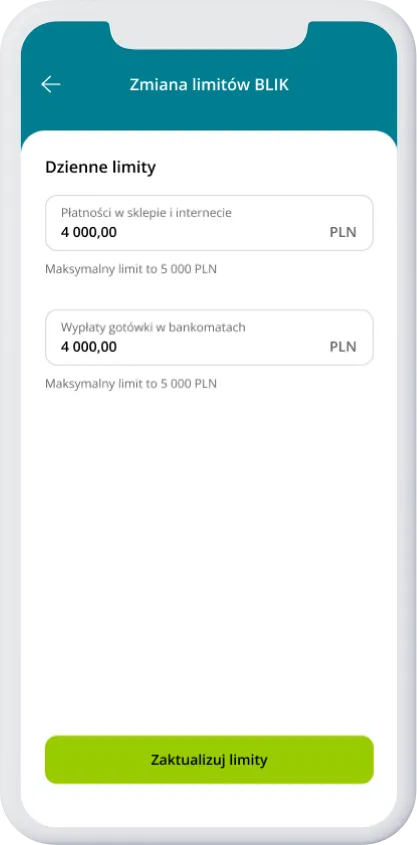
- Sprawdź, czy dane się zgadzają. Jeśli tak, kliknij Zatwierdź
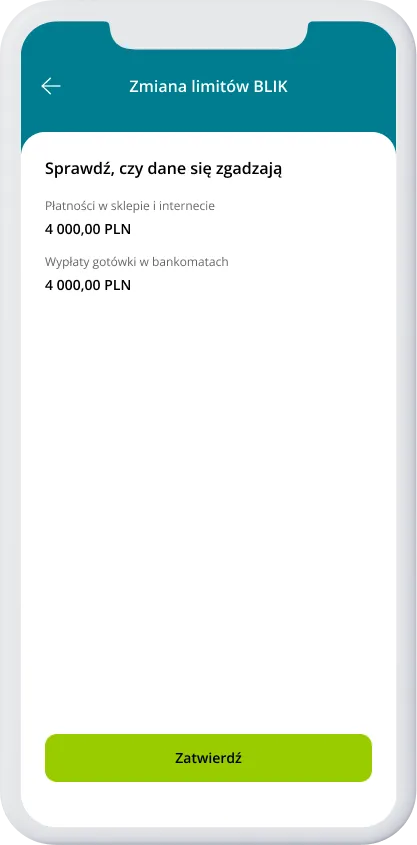
- Potwierdź operację PIN-em mobilnym
- Gotowe!
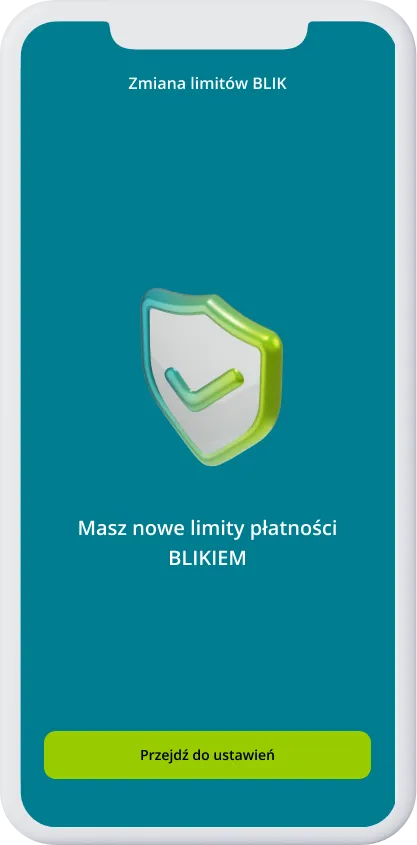
Limity możesz zmienić również w serwisie CA24 eBank, placówce oraz na Infolinii CA24.
Jak zmienić motyw aplikacji?
W aplikacji CA24 Mobile możesz zmienić tryb aplikacji na ciemny.
- Zaloguj się do aplikacji i kliknij Twój profil w lewym górnym rogu
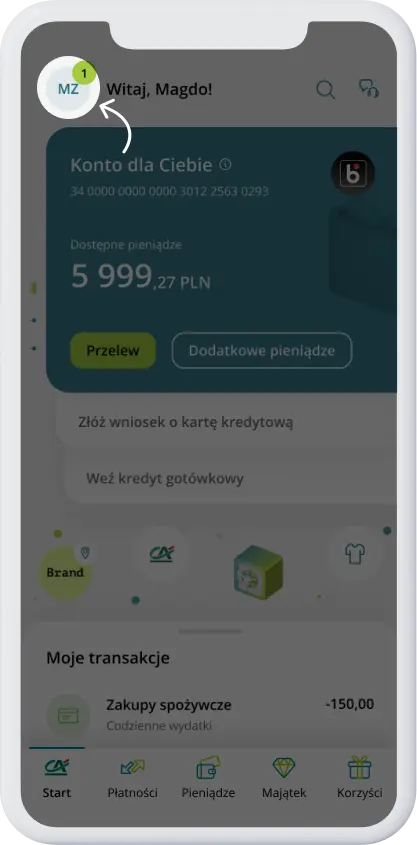
- Wybierz zakładkę Ustawienia
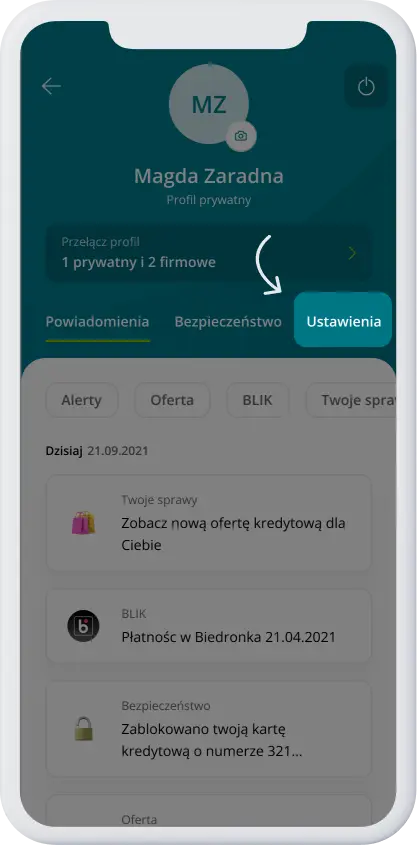
- W sekcji Ustawienia aplikacji wybierz Motyw aplikacji
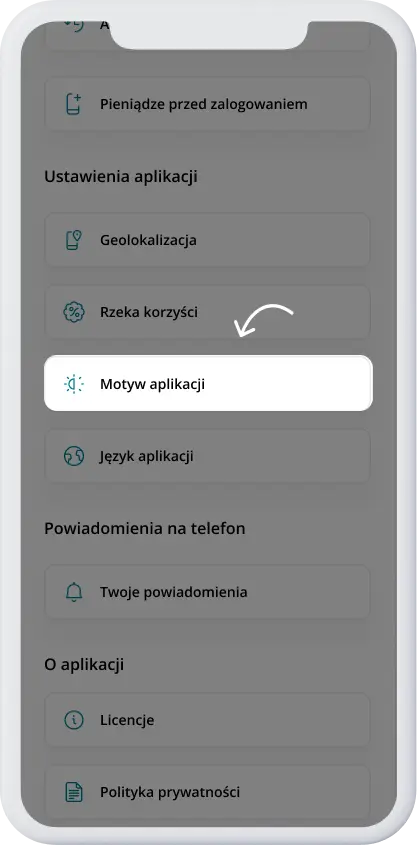
- Wybierz Ciemny
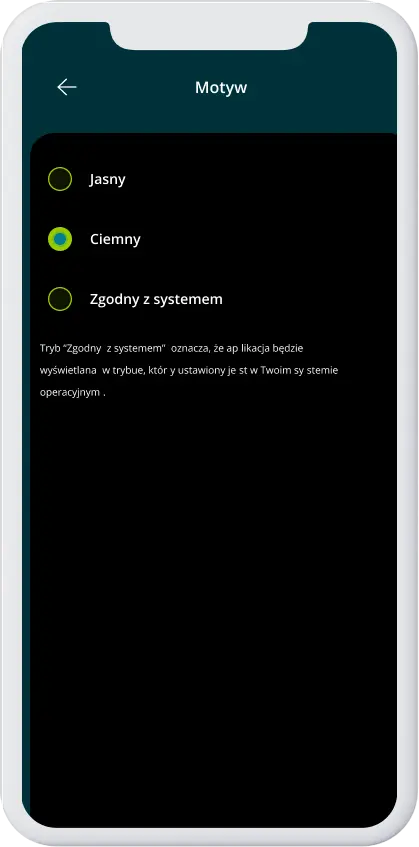
- Gotowe!
Jak zmienić PIN mobilny?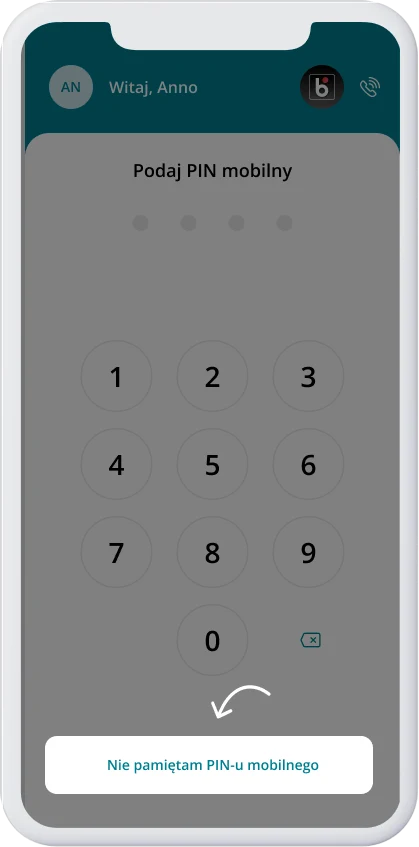
PIN mobilny to cztery cyfry, dzięki którym zalogujesz się do aplikacji CA24 Mobile i potwierdzasz swoje operacje. Żeby zmienić PIN mobilny musisz ponownie aktywować aplikację. Nie możesz zmienić PIN-u bez powtórnej aktywacji.
Jeśli nie pamiętasz PIN-u lub chcesz go zmienić, kliknij Nie pamiętam PIN-u mobilnego na ekranie przed zalogowaniem i postępuj według instrukcji na kolejnych ekranach. Kiedy ustawisz PIN zapamiętaj go, albo zapisz w bezpiecznym miejscu. My nigdzie go nie zapisujemy i nie przechowujemy, więc nie będziemy w stanie Ci go przypomnieć.
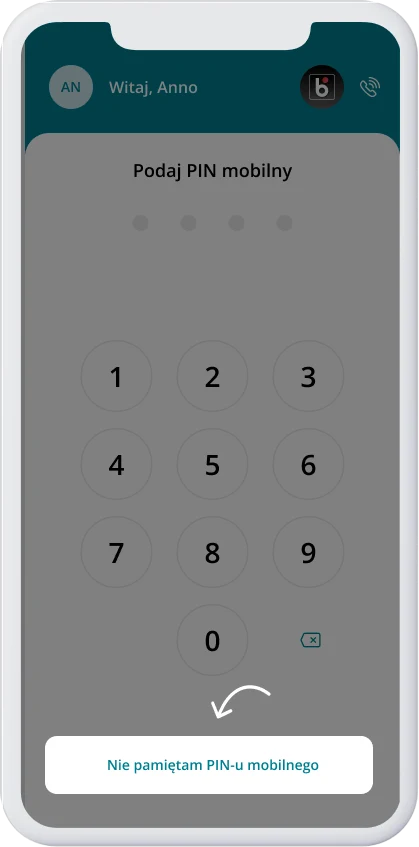
Jeśli logujesz się do aplikacji Face ID, to żeby zmienić PIN mobilny musisz wcześniej (przynajmniej na chwilę) wyłączyć opcję logowania biometrycznego.
- Zaloguj się i kliknij Twój profil (Twoje inicjały lub zdjęcie w lewym górnym rogu)
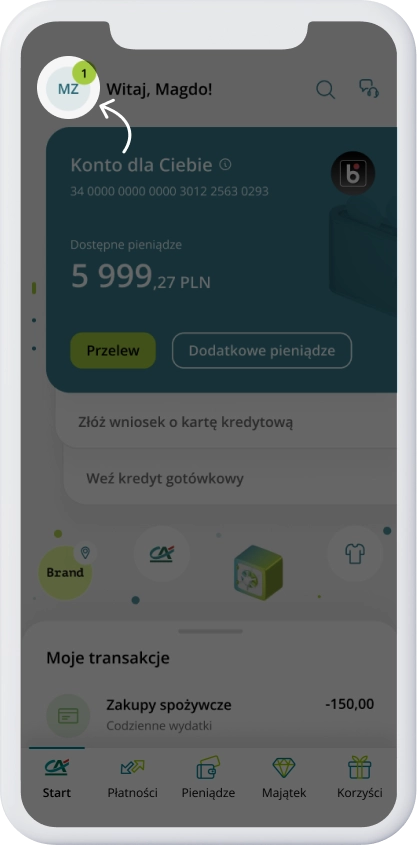
- Przejdź do zakładki Bezpieczeństwo

- Wybierz kafel Logowanie biometryczne
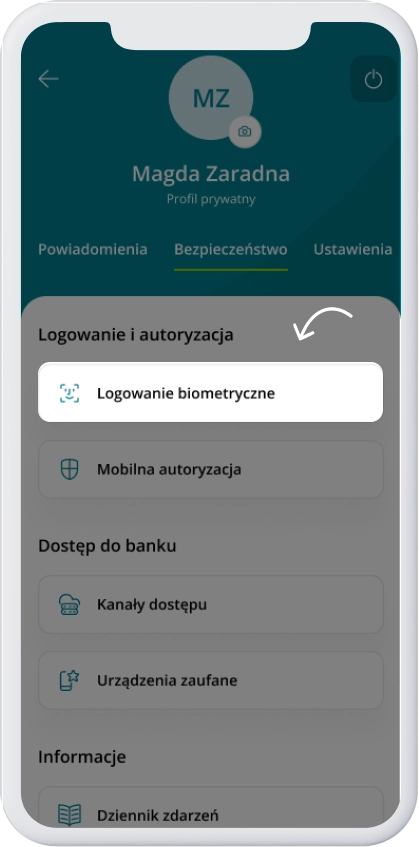
- Wyłącz opcję Chcę logować się Face ID/Touch ID/odciskiem palca po uruchomieniu aplikacji i kliknij Zaktualizuj
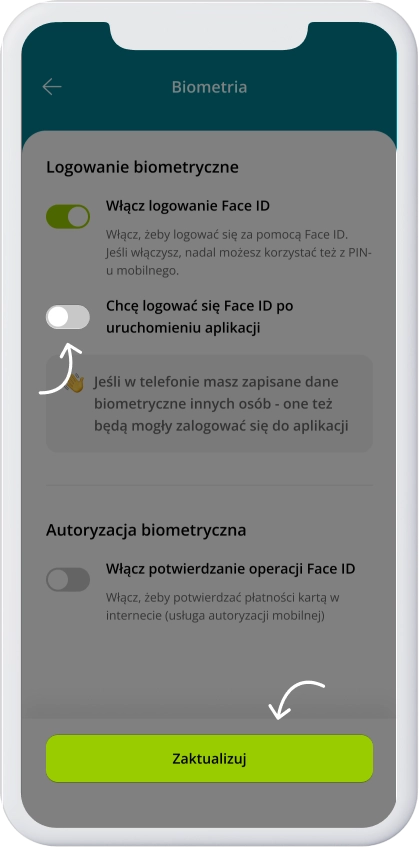
- Wyloguj się z aplikacji i na ekranie logowania, wybierz opcję Nie pamiętam PIN-u mobilnego
Jak znaleźć kod QR rachunku?
Rachunek bieżący
- Zaloguj się i wybierz Pieniądze na dolnym panelu
- Kliknij zakładkę Rachunki
- W sekcji Moje konta wybierz właściwy rachunek
- Przejdź do zakładki Konto
- Kliknij Kod QR
Teraz możesz go udostępnić lub zapisać w Twojej galerii zdjęć.
Rachunek Oszczędzam
- Zaloguj się i wybierz Majątek na dolnym panelu
- Kliknij zakładkę Oszczędności
- W sekcji Rachunki Oszczędzam wybierz właściwy rachunek
- Przejdź do zakładki Rachunek
- Kliknij Kod QR
Teraz możesz go udostępnić lub zapisać w Twojej galerii zdjęć.
Jak zrobić przelew dobroczynny?
W apce CA24 Mobile możesz wesprzeć fundacje za pomocą przelewu dobroczynnego:
- Zaloguj się do aplikacji i kliknij Płatności na dolnym panelu
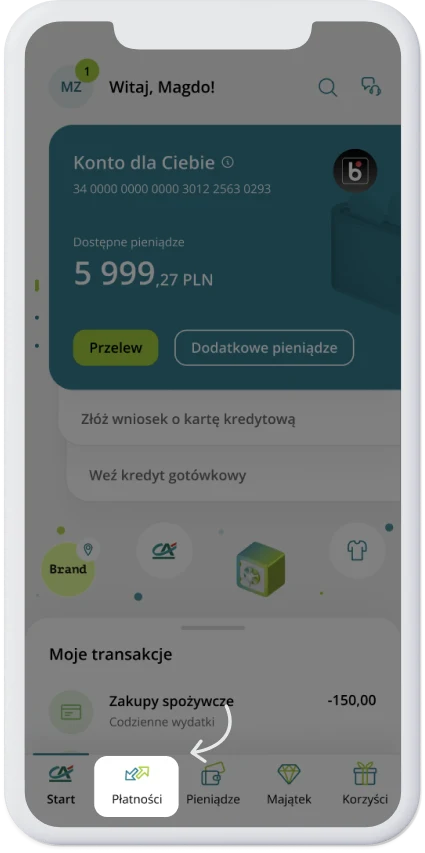
- Wybierz Przelew dobroczynny
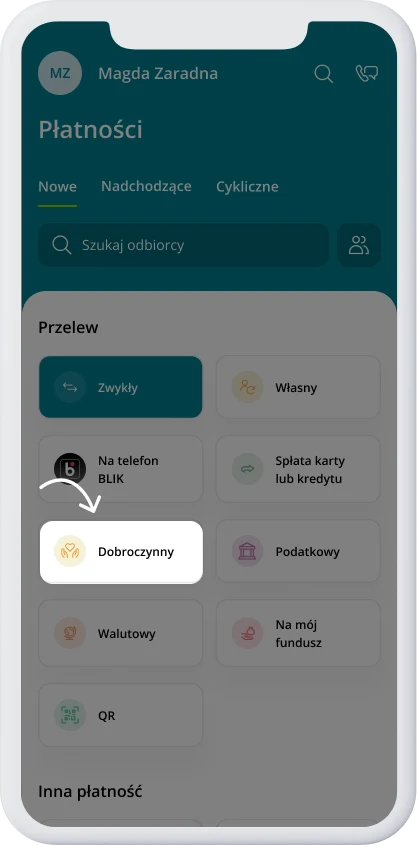
- Wybierz z listy fundację, którą chcesz wesprzeć
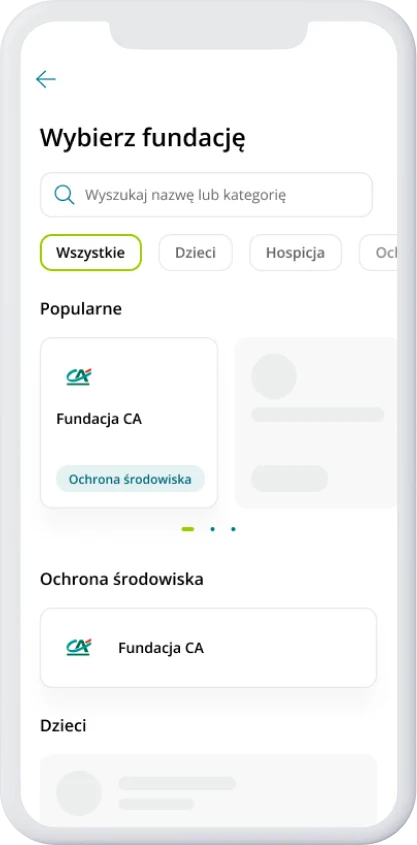
- Wybierz kwotę, którą chcesz podarować (możesz kliknąć kafelek z proponowaną kwotą lub wpisać ręcznie) i kliknij Dalej
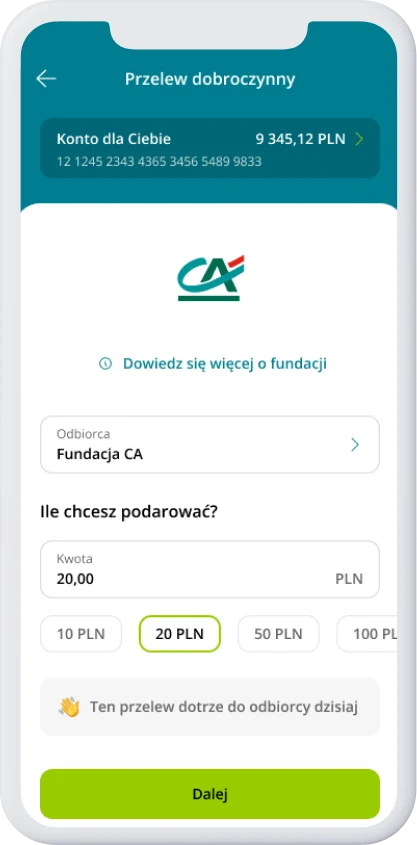
- Sprawdź, czy dane są poprawne i kliknij Podaruj (tutaj Twoja kwota) PLN
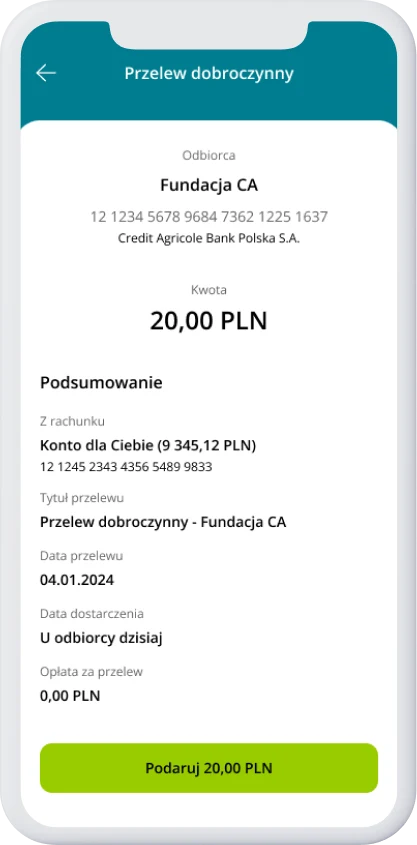
- Autoryzuj operację PIN-em mobilnym
- Gotowe!
Jak zrobić przelew do Urzędu Skarbowego w aplikacji?
- Zaloguj się i kliknij Płatności na dolnym panelu
- Kliknij Przelew podatkowy
- Wybierz symbol formularza podatkowego
- Uzupełnij dane i kliknij Dalej
- Upewnij się, że Twoje dane są prawidłowe i kliknij Wyślij przelew
Jak zrobić przelew ekspresowy?
Przelew ekspresowy szybko i wygodnie zrobisz w aplikacji CA24 Mobile:
- Zaloguj się i kliknij zakładkę Płatności na dolnym panelu
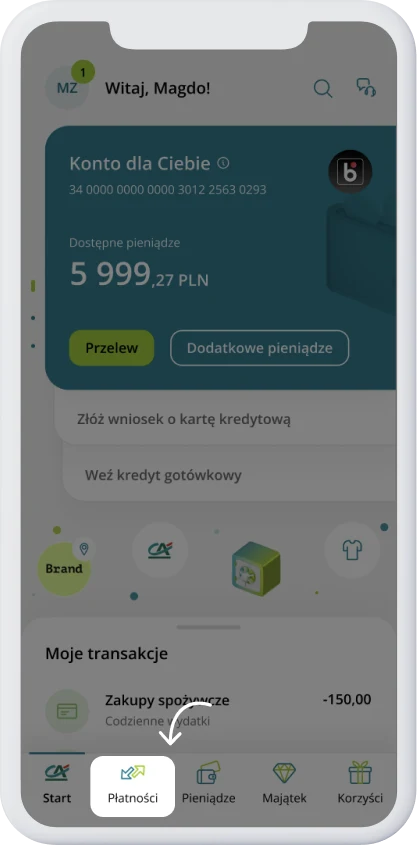
- Wybierz Przelew Zwykły
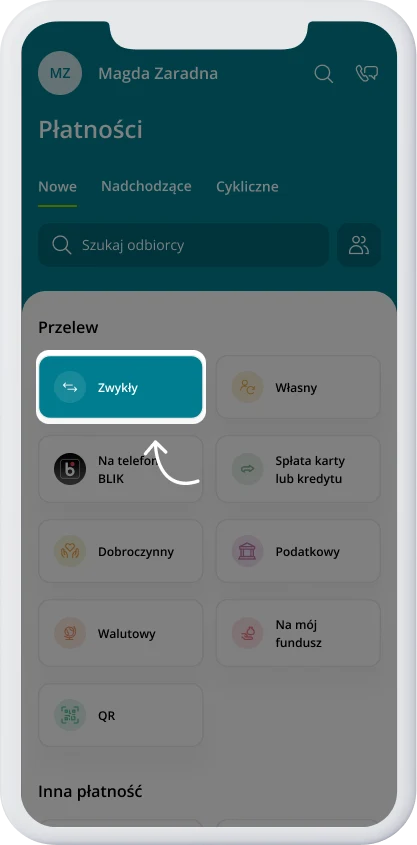
- Uzupełnij dane odbiorcy, kwotę oraz tytuł przelewu
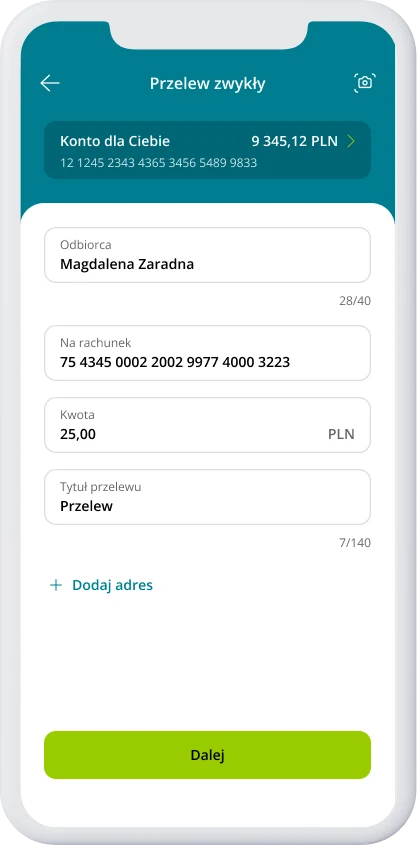
- W sekcji Pieniądze przelewam wybierz kafelek Ekspresowo i kliknij Dalej
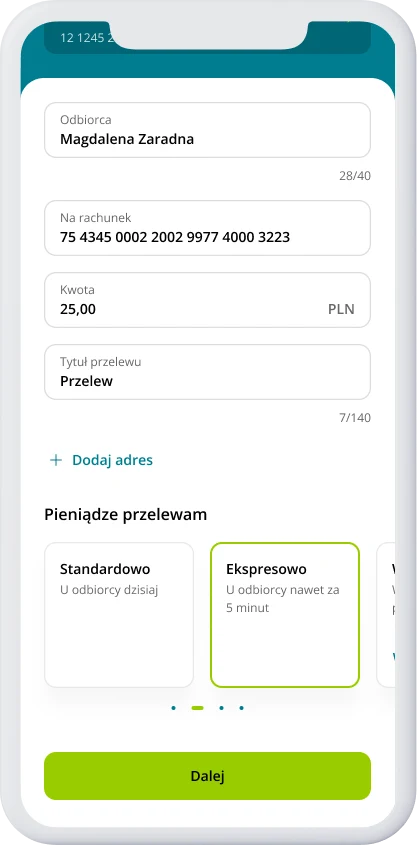
- Sprawdź, czy wszystko się zgadza i kliknij Wyślij przelew
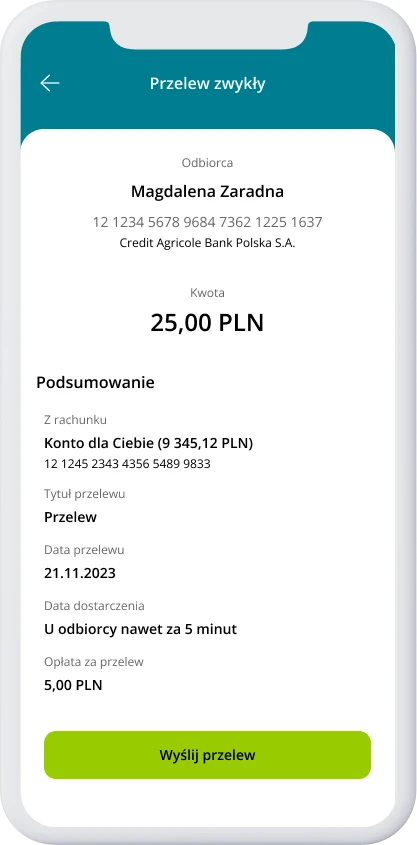
- Zatwierdź operację PIN-em mobilnym
- Gotowe!
Jak zrobić przelew QR?
Aby zeskanować kod QR i zrobić przelew lub opłacić fakturę:
- Zaloguj się i kliknij Płatności na dolnym panelu
- Wybierz Przelew QR
- Skieruj aparat na kod QR, który chcesz zeskanować lub importuj kod z galerii zdjęć
- Upewnij się, że wprowadzone automatycznie dane są poprawne
- Uzupełnij pozostałe dane i kliknij Dalej
- Upewnij się, że Twoje dane są prawidłowe i kliknij Wyślij przelew
Jak zrobić przelew walutowy w aplikacji?
W aplikacji możesz w łatwy sposób zrobić przelew zagraniczny:
- Zaloguj się i kliknij Płatności na dolnym panelu
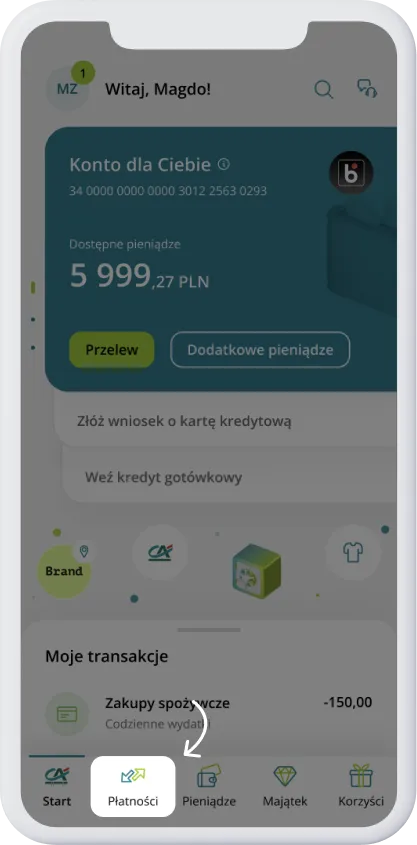
- Wybierz Przelew walutowy
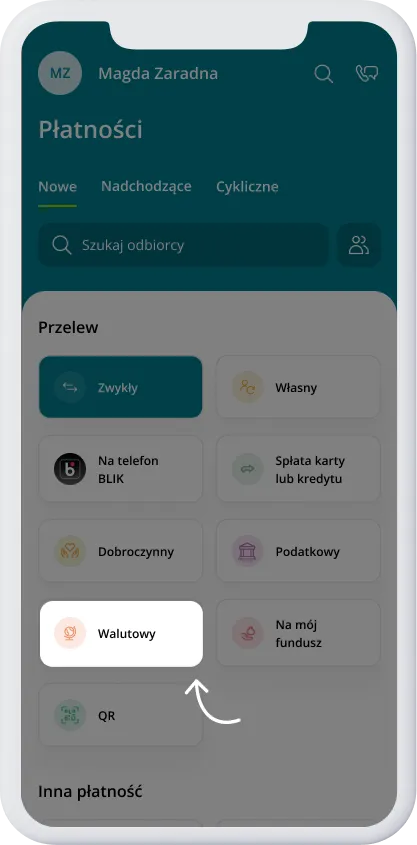
- Uzupełnij wymagane dane i wybierz walutę, w której ma być zrobiony przelew zagraniczny, następnie kliknij Dalej
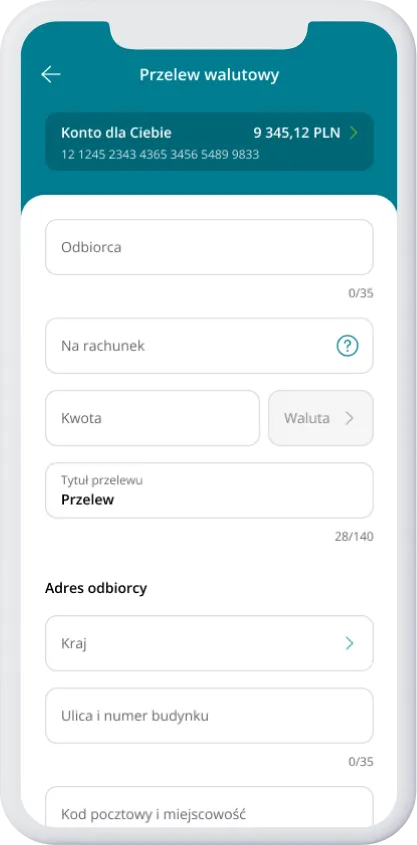
- Sprawdź, czy wszystko się zgadza i kliknij Wyślij przelew
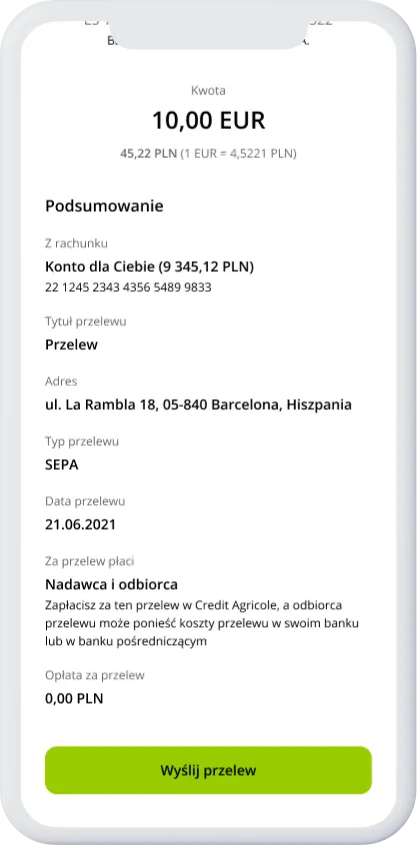
- Potwierdź operację PIN-em mobilnym
- Gotowe!
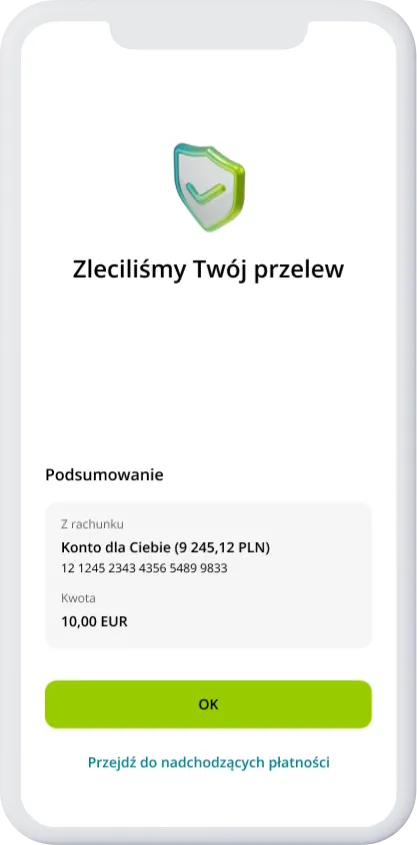
Ważne:
Ty pokrywasz koszt przelewu w Credit Agricole. Pozostałe koszty może ponieść odbiorca tego przelewu, w zależności od banku, w którym ma konto.
Więcej informacji na temat opłat i prowizji znajdziesz tutaj.
Jak zrobić przelew w aplikacji?
Przelew możesz zrobić:
1 sposób - z akordeonu
- Zaloguj się i kliknij przycisk Przelew na akordeonie
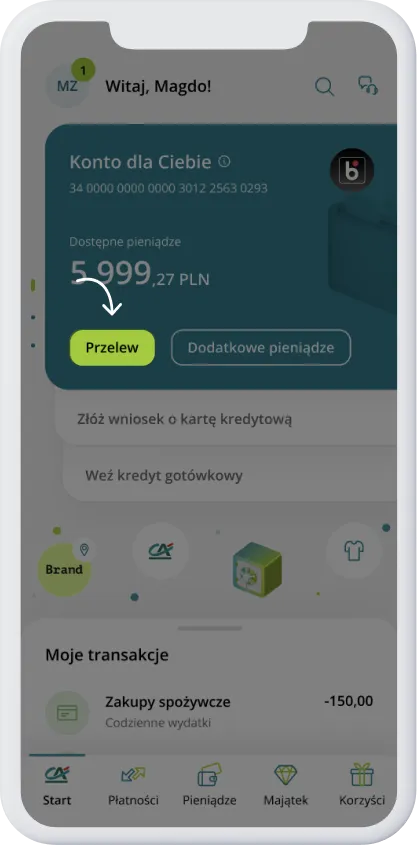
- Wybierz odpowiedni rachunek, z którego chcesz zrobić przelew
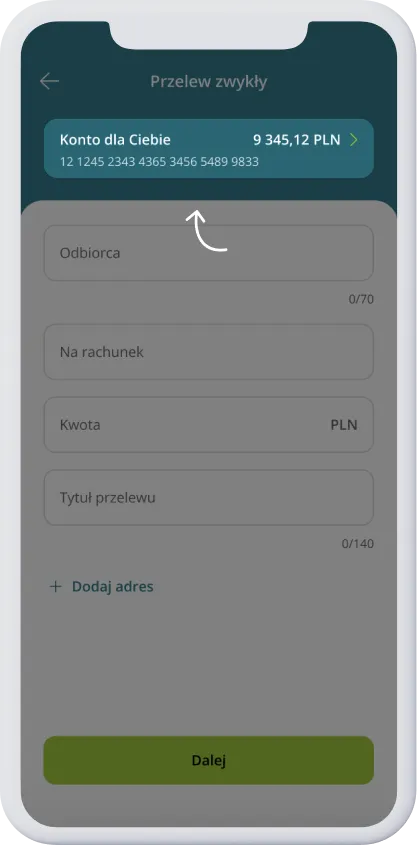
- Uzupełnij dane i kliknij Dalej
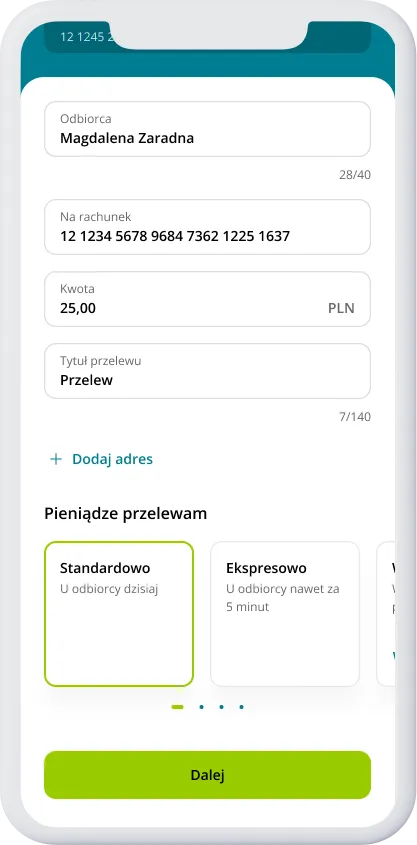
- Sprawdź, czy wszystko się zgadza i kliknij Wyślij przelew
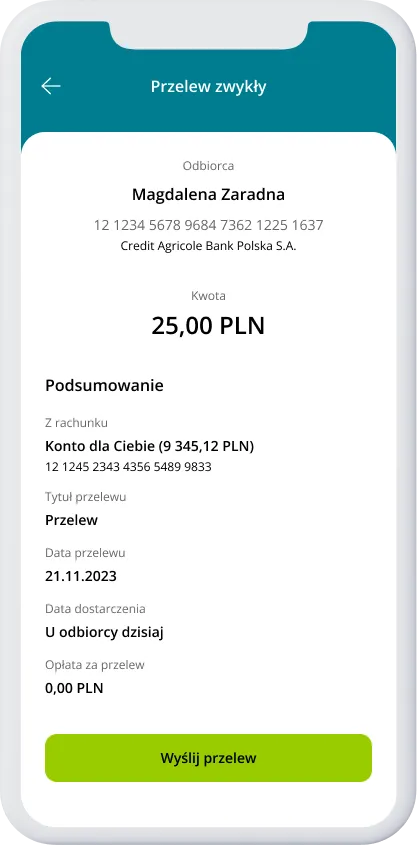
- Zatwierdź operację PIN-em mobilnym
- Gotowe!
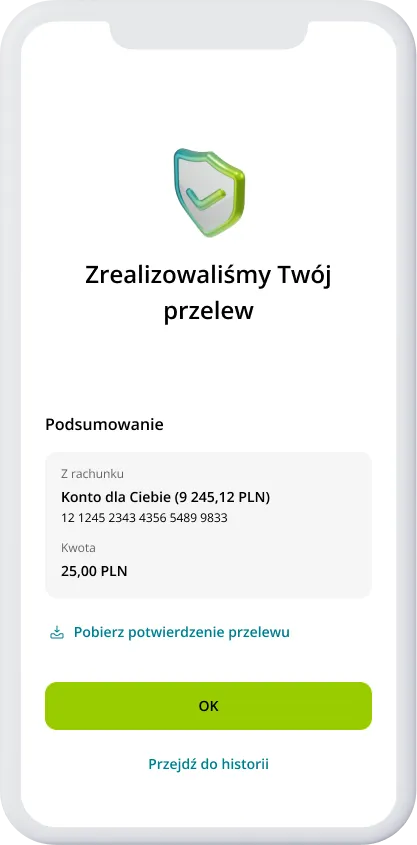
2 sposób - z zakładki Płatności
- Zaloguj się i kliknij zakładkę Płatności na dolnym panelu
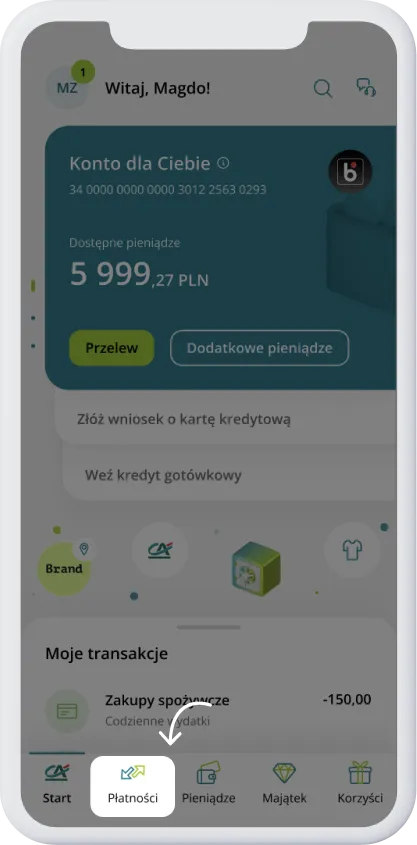
- Wybierz rodzaj przelewu, który Cię interesuje
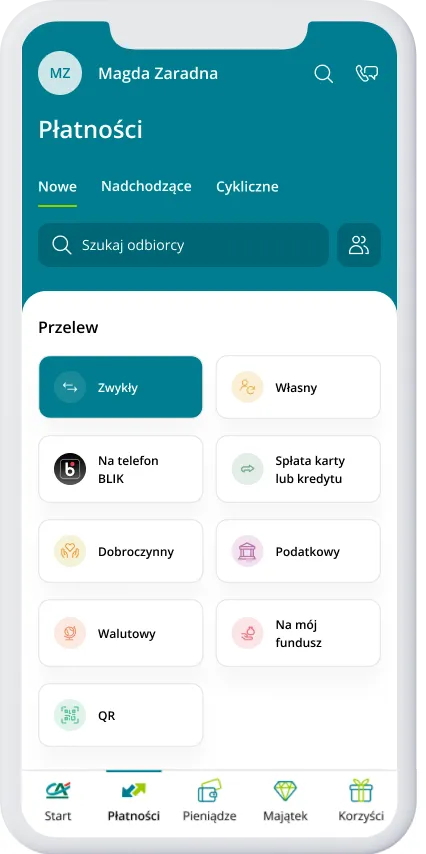
- Uzupełnij dane i kliknij Dalej
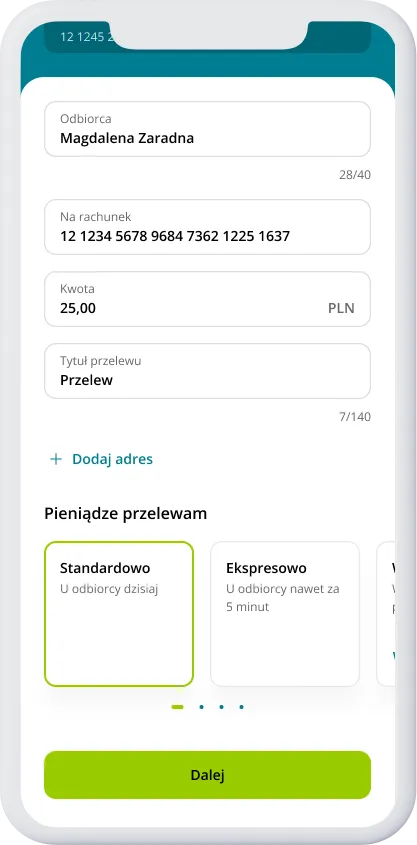
- Sprawdź, czy wszystko się zgadza i kliknij Wyślij przelew
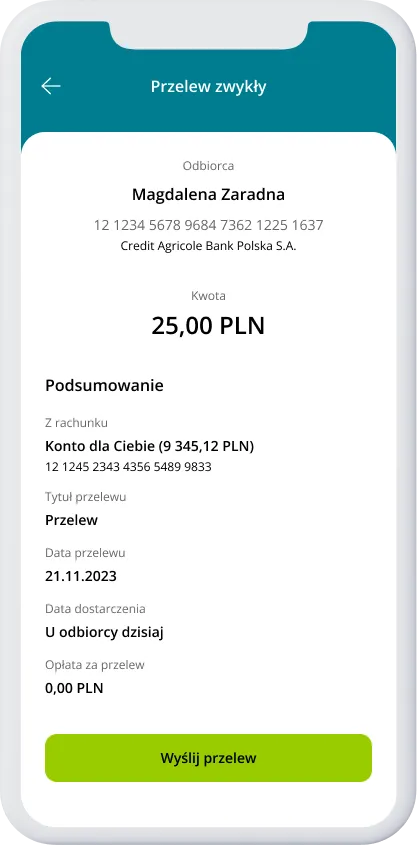
- Zatwierdź operację PIN-em mobilnym
- Gotowe!
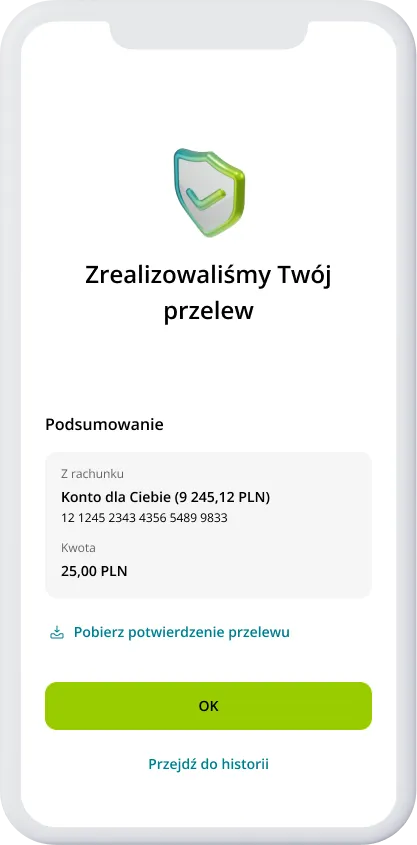
Jak zrobić przelew własny w aplikacji?
W aplikacji mobilnej możesz zrobić przelew pomiędzy rachunkami własnymi. Aby przelać pieniądze na własne konto:
- Zaloguj się i kliknij Płatności na dolnym panelu
- Wybierz Przelew własny
- Wybierz rachunek źródłowy oraz docelowy
- Uzupełnij pozostałe informacje i kliknij Dalej
- Upewnij się, że Twoje dane są prawidłowe i kliknij Wyślij przelew
Jak zwiększyć lub obniżyć limit przelewów w aplikacji?
Limity przelewów możesz zmieniać samodzielnie w aplikacji.
- Zaloguj się kliknij Twój profil (Twoje inicjały lub zdjęcie w lewym górnym rogu)
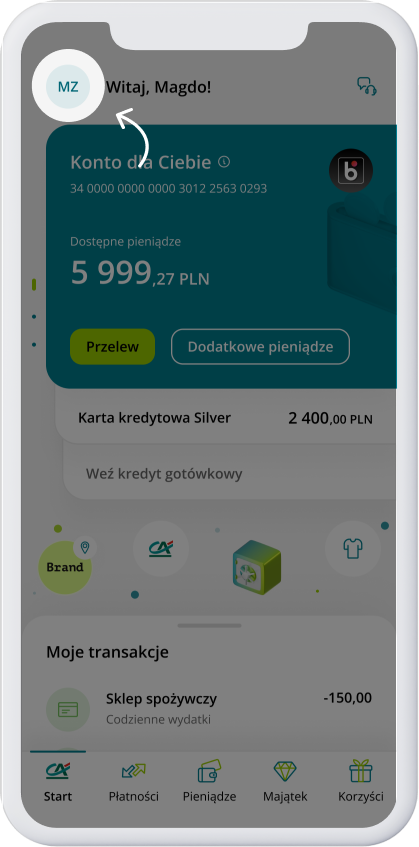
- Przejdź do zakładki Ustawienia
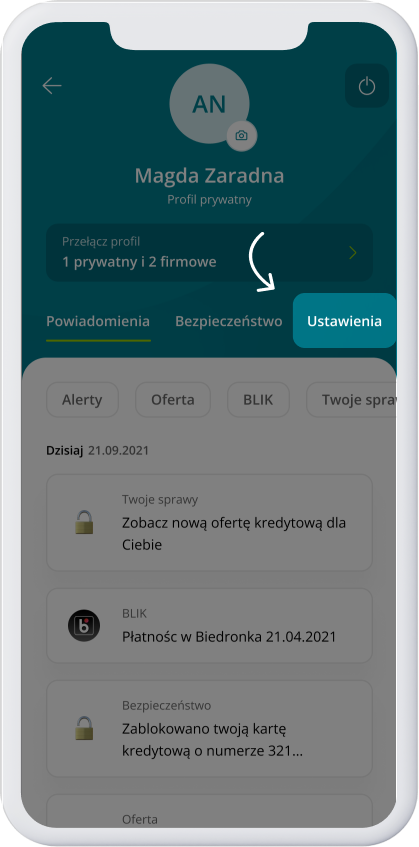
- Kliknij Przelewy (znajdziesz je pod nagłówkiem Limity)
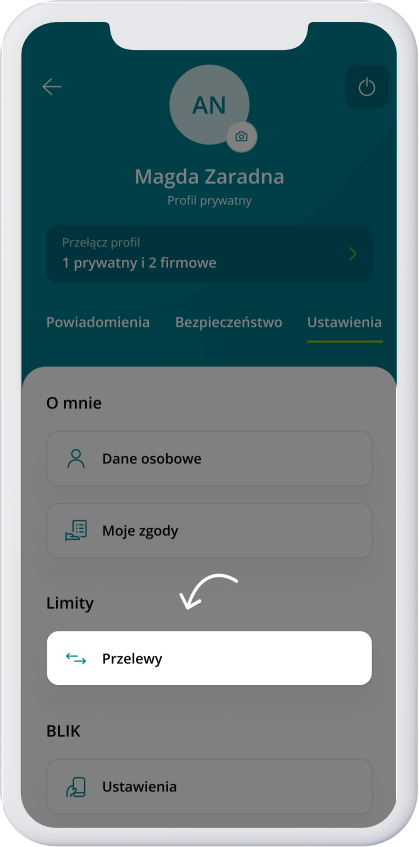
- Wybierz serwis, którego limity chcesz edytować lub wybierz opcję Edytuj wszystkie limity
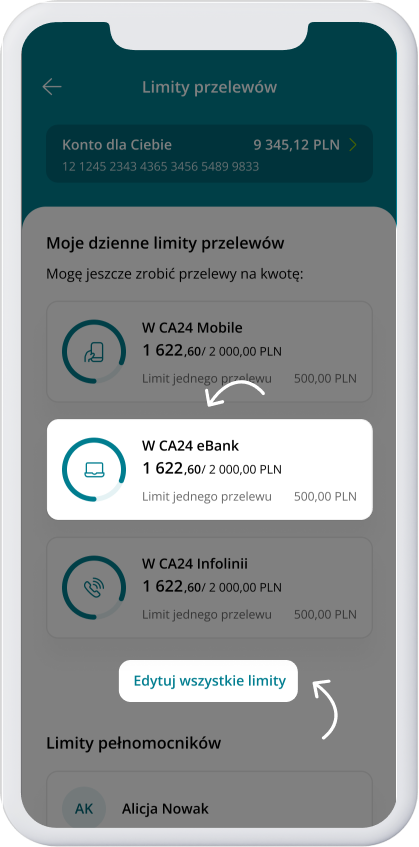
- Wprowadź nową wartość i kliknij Zapisz, żeby zatwierdzić operację
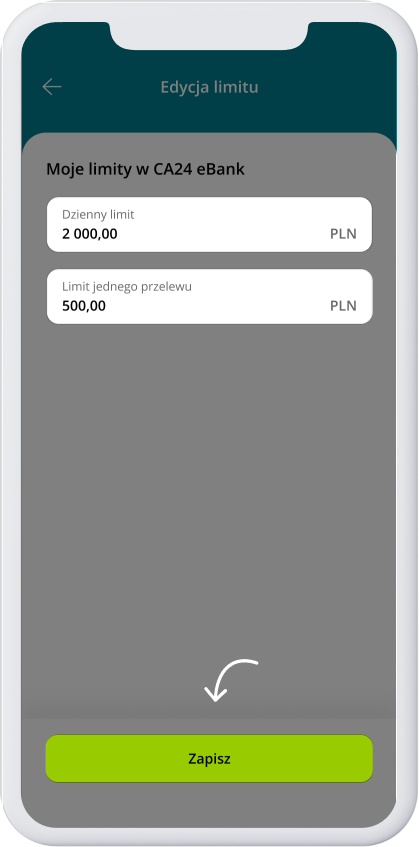
- W przypadku zwiększenia limitu, potwierdź operację PIN-em mobilnym
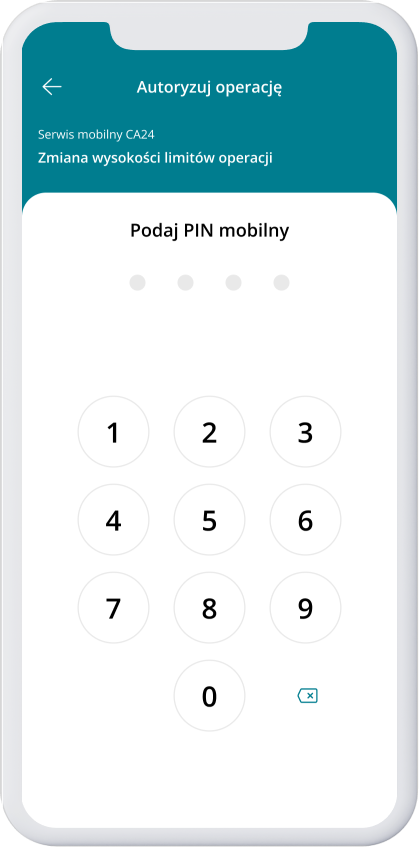
Kto widzi analizy z moich rachunków?
Widzisz je tylko Ty i współwłaściciel Twojego rachunku.
Mam problem ze zleceniem stałym. Co zrobić?
Jeśli utworzyłeś/utworzyłaś zlecenie stałe z ponowieniem i nie powtarzają Ci się automatycznie kolejne płatności (bo nie miałeś/miałaś pieniędzy na koncie) - prawdopodobnie jest to zlecenie utworzone przed datą 1.08.2023. Jeśli tak jest, dokonaj modyfikacji zlecenia w CA24 Mobile lub CA24 eBank (np. w polu "Tytuł przelewu" dodaj jedną literkę lub cyferkę). Po zapisaniu modyfikacji zlecenie będzie działało poprawnie.
Zlecenia utworzone po tej dacie (1.08.2023) powinny działać prawidłowo.
Na jaki numer zadzwoni do mnie bank w procesie aktywacji aplikacji?
W procesie aktywacji aplikacji CA24 Mobile - pełnej korzyści, podczas aktywacji zadzwonimy do Ciebie na numer, który podałeś/podałaś do autoryzacji. Połączenie będzie automatyczne, nie połączysz się z naszym doradcą.
Nie dostaję PUSHA do autoryzacji mobilnej. Co mam zrobić?
Jeśli nie dostałeś/dostałaś wiadomości PUSH, żeby zatwierdzić autoryzację mobilną:
- Zaloguj się do aplikacji CA24 Mobile
- Kliknij na górze na głównym ekranie powiadomienie Masz operację do autoryzacji
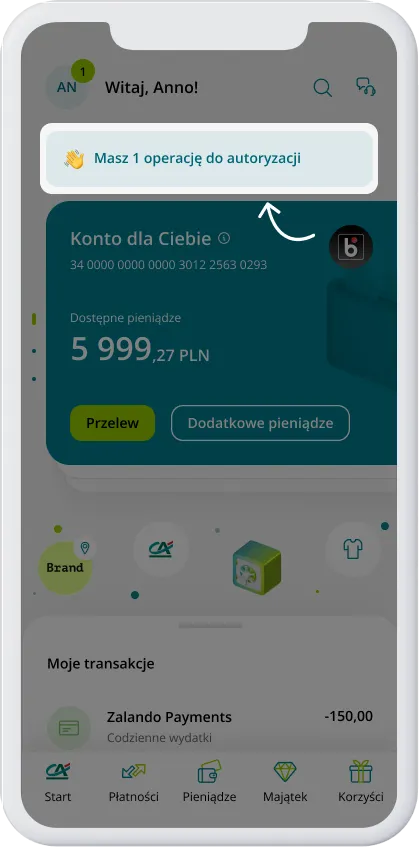
- Upewnij się, że szczegóły transakcji się zgadzają
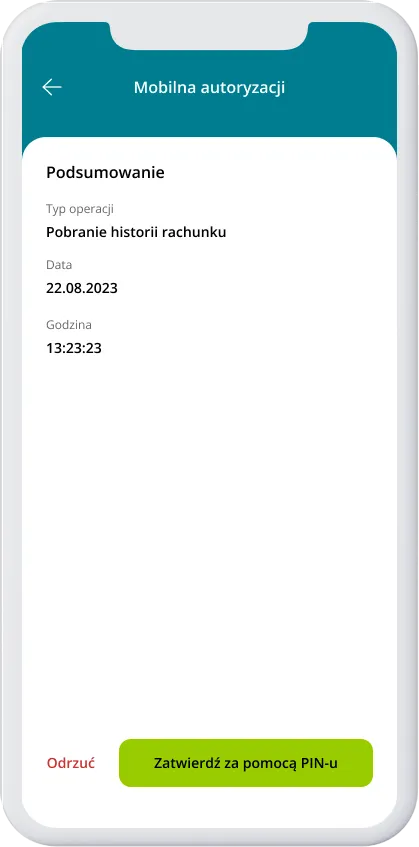
- Wpisz PIN mobilny, żeby potwierdzić operację
Możesz nie dostawać powiadomień, jeśli:
- nie masz połączenia z internetem
- masz słabe połączenie z internetem
- masz zablokowane powiadomienia (możesz sprawdzić to w ustawieniach telefonu)
Więcej informacji o autoryzacji mobilnej znajdziesz tutaj.
Nie mogę się zalogować, jak odblokować dostęp do aplikacji?
Problemy z zalogowaniem do aplikacji mogą wynikać z różnych powodów. Jednym z nich jest blokada aplikacji. Pierwszy poziom blokady CA24 Mobile nakładamy po tym, gdy 5 razy wprowadzisz nieprawidłowy PIN mobilny. Możesz wtedy samodzielnie odblokować dostęp:
- w aplikacji CA24 Mobile
- Na ekranie kliknij przycisk Odblokuj dostęp samodzielnie
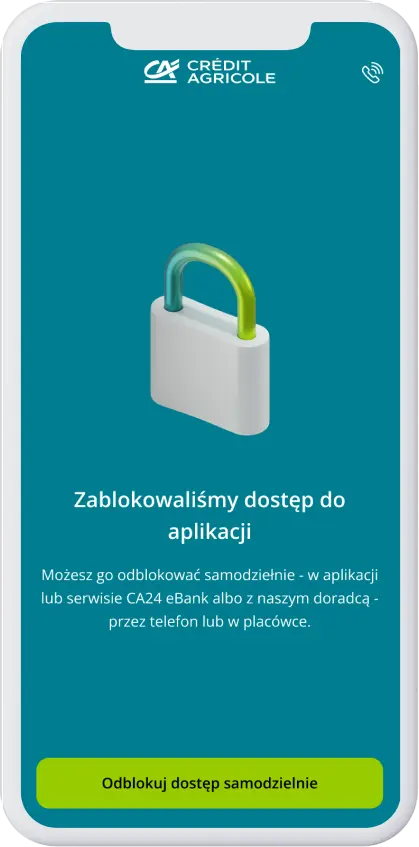
- Przeczytaj co będzie Ci potrzebne i kliknij przycisk Zaczynamy
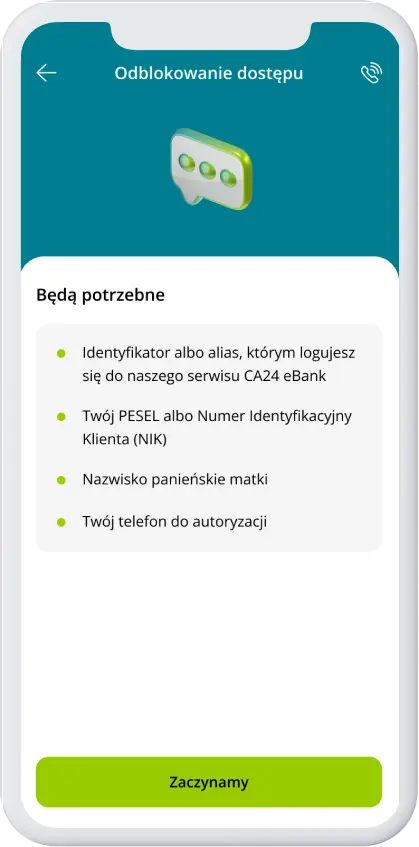
- Wpisz swoje dane i kliknij przycisk Dalej
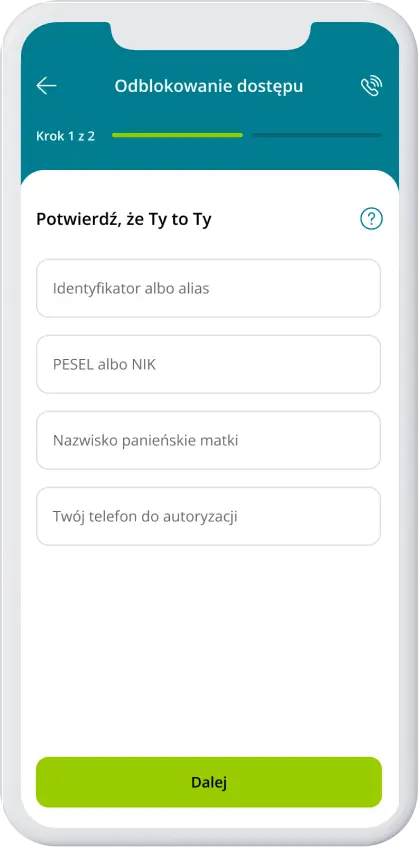
- Podaj kod z SMS-a. Kod wysłaliśmy na Twój numer do autoryzacji
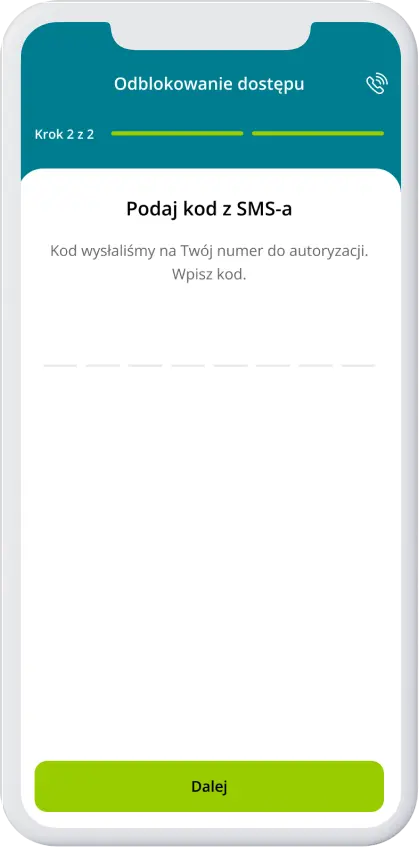
- Gotowe! Odblokowaliśmy Ci dostęp do aplikacji. Teraz możesz się zalogować i korzystać z apki, a jeśli nie pamiętasz PIN-u mobilnego - możesz go łatwo zmienić
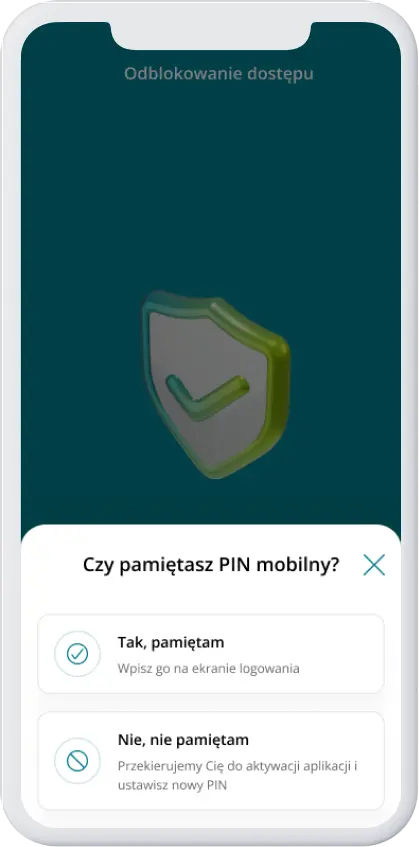
- w serwisie CA24 eBank:
- Wejdź na naszą stronę credit-agricole.pl i kliknij Logowanie w prawym górnym rogu
- Po zalogowaniu pojawi Ci się baner. Kliknij przycisk Odblokuj samodzielnie (jeśli baner się nie pojawi, przejdź do Ustawień, wybierz Limity i statusy, a następnie kliknij Serwis mobilny CA24 na poziomym panelu pod nagłówkiem Limity i statusy)
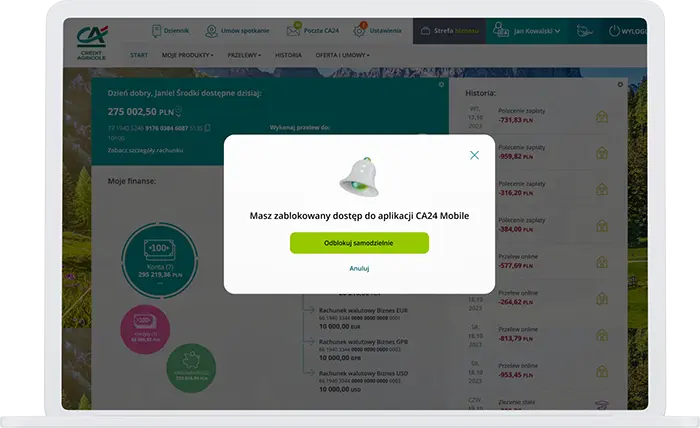
- Pod okienkiem z treścią Dostęp do serwisu został zablokowany wybierz opcję Wyłącz blokadę
- Następnie zautoryzuj odblokowanie aplikacji CA24 Mobile SMS kodem lub tokenem
- Gotowe! Twoja aplikacja jest odblokowana i możesz się do niej zalogować
Uwaga!
Jeżeli zablokujesz dostęp do aplikacji, potem odblokujesz aplikację samodzielnie, a po takim odblokowaniu dostępu zarejestrujemy następujące po sobie 5 niepoprawnych prób logowania - wtedy nałożymy drugi poziom blokady. W takim przypadku możesz odblokować dostęp tylko w w placówce bankowej.
Zobacz również, jak zmienić PIN mobilny do aplikacji
Sprawdź też, jak odblokować dostęp do serwisu CA24 eBank
W czym może mi pomóc asystent finansowy?
Asystent finansowy może Ci pomóc w planowaniu i zarządzaniu finansami osobistymi i osiąganiu celów finansowych poprzez:
- szczegółowe zestawienia składników Twojego majątku, transakcji i produktów
- wskazanie w jakich kategoriach masz największy przepływ pieniędzy
- zestawienie przepływu pieniędzy
- budowanie majątku
- planowanie wydatków
- ograniczanie zbędnych wydatków
W jakich godzinach działa kantor w aplikacji?
Kantor walutowy w aplikacji CA24 Mobile działa 24 godziny na dobę, 7 dni w tygodniu. Dostaniesz się do niego z sekcji „Pieniądze”, „Płatności”, z akordeonu na ekranie głównym czy z konta walutowego.
Z ilu cyfr składa się PIN mobilny?
PIN mobilny to cztery cyfry, dzięki którym zalogujesz się do aplikacji CA24 Mobile - pełnej korzyści i potwierdzisz swoje operacje. Ustalasz go w trakcie aktywacji aplikacji.
PIN mobilny w CA24 Mobile - pełnej korzyści upraszcza sposób logowania i zatwierdzania operacji. Teraz wystarczy, że będziesz pamiętać jeden PIN, zamiast dwóch.
Kontakt z bankiem


Odwiedź placówkę
Sprawdź mapę placówek
Skontaktuj się w aplikacji
Poznaj kontakt w apce
Oferta banku
Porozmawiaj na czacie banku Credit Agricole
Aktualnie nasz czat nie jest dostępny.
Serdecznie przepraszamy za niedogodności.

Asia to wirtualna doradczyni
- Przed rozpoczęciem czatu poprosi Cię o Twoje dane: imię, nazwisko, numer telefonu.
- Możesz z nią porozmawiać o wszystkich produktach bankowych. Pamiętaj jednak, że czatbot nie ma dostępu do Twoich danych. Nie udzieli Ci szczegółowych informacji o Twoim rachunku lub wysokości raty kredytu.
- Jest online codziennie 24h/7dni w tygodniu.
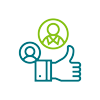
Asię wspierają nasi Doradcy
- jeśli nie będzie potrafiła Ci odpowiedzieć, przekierujemy Cię do Doradców, którzy pracują od poniedziałku do piątku w godzinach 8:00-20:00 oraz w weekendy w godzinach 10:00-18:00, w zależności od ich dostępności.
Administratorem danych osobowych w bankowym serwisie Czatbot jest Credit Agricole Bank Polska S.A. (Bank) z siedzibą we Wrocławiu, ul. Legnicka 48 bud. C-D, 54-202 Wrocław. Dane wprowadzane do Czatbota przetwarzamy w celu obsługi użytkownika oraz reklamacji związanych z funkcjonowaniem serwisu. Bank może przekazać dane Czatbota do zewnętrznych dostawców usług takich jak Google LLC w celu analizy treści rozmowy z Czatbotem oraz najlepszej identyfikacji intencji i potrzeb użytkownika, jeżeli gwarantują one przynajmniej taką ochronę danych, jaka obowiązuje w Unii Europejskiej. Szczegółowe informacje na temat przetwarzania danych osobowych w Banku są dostępne pod adresem: https://www.credit-agricole.pl/rodo
Wideorozmowa z doradcą banku Credit Agricole
Aktualnie nasz czat nie jest dostępny.
Serdecznie przepraszamy za niedogodności.
- Doradca pomoże Ci dobrać najlepszą ofertę konta indywidualnego, karty lub kredytu gotówkowego
- Jesteśmy do Twojej dyspozycji od poniedziałku do piątku, od 12:00 do 18:00
- Jeżeli chcesz wziąć kartę lub kredyt gotówkowy, doradca zapyta o Twoje dane osobowe potrzebne do przygotowania wniosku. Nie podawaj swoich danych do logowania i PIN-ów.
Rejestrujemy wideorozmowę. Jeśli nie chcesz nie rozpoczynaj połączenia.
Jesteśmy administratorem Twoich danych osobowych i przetwarzamy je dla celów przeprowadzenia wideorozmowy. Masz prawo dostępu do treści swoich danych, poprawienia, usunięcia, ograniczenia przetwarzania danych, wniesienia sprzeciwu na przetwarzanie danych, przeniesienia danych osobowych, wycofania zgody na przetwarzanie danych, przy czym czynności wykonane przed wycofaniem tej zgody zachowają ważność oraz prawo do wniesienia skargi do Prezesa Urzędu Ochrony Danych Osobowych. Szczegółowe informacje na temat przetwarzania danych znajdziesz na: www.credit-agricole.pl/RODO.
Wideorozmowa z doradcą banku Credit Agricole
Aktualnie nasz czat nie jest dostępny.
Serdecznie przepraszamy za niedogodności.
- Doradca pomoże Ci w wyborze najlepszego konta oraz innych produktów wspierających Twój biznes
- Jesteśmy do Twojej dyspozycji od poniedziałku do piątku, od 10:00 do 16:00
- Doradca nie ma dostępu do Twoich danych, więc nie udzieli Ci informacji o Twoim koncie, kredycie lub oszczędnościach. Nie podawaj swoich danych do logowania i PIN-ów.
Rejestrujemy wideorozmowę. Jeśli nie chcesz nie rozpoczynaj połączenia.
Jesteśmy administratorem Twoich danych osobowych i przetwarzamy je dla celów przeprowadzenia wideorozmowy. Masz prawo dostępu do treści swoich danych, poprawienia, usunięcia, ograniczenia przetwarzania danych, wniesienia sprzeciwu na przetwarzanie danych, przeniesienia danych osobowych, wycofania zgody na przetwarzanie danych, przy czym czynności wykonane przed wycofaniem tej zgody zachowają ważność oraz prawo do wniesienia skargi do Prezesa Urzędu Ochrony Danych Osobowych. Szczegółowe informacje na temat przetwarzania danych znajdziesz na: www.credit-agricole.pl/RODO.
Aktualnie nie możemy połączyć Cię z naszym doradcą
- Jesteśmy do Twojej dyspozycji od poniedziałku do piątku, od 12:00 do 18:00
- Z doradcą porozmawiasz o ofercie konta indywidualnego, kredytu gotówkowego i karty kredytowej. W trakcie rozmowy możesz także kupić te produkty bez wychodzenia z domu.
Aktualnie nie możemy połączyć Cię z naszym doradcą
- Jesteśmy do Twojej dyspozycji od poniedziałku do piątku, od 10:00 do 16:00
- Doradca pomoże Ci dobrać najlepsze konto i inne produkty, które wspierają Twój biznes
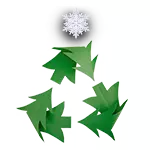
Funkcja wideorozmowy jest teraz niedostępna.
Zapraszamy w kolejnym dniu roboczym.